
|
<第7回> |
フォームテンプレートの保存と「ビュー」と「モード」の切り替え 兵庫県立西宮香風高等学校 松本吉生 ymatsumoto@hyogo-c.ed.jp |
 |
| <<前のページへ | ||||
| 「ビュー」と「モード」 | ||||
|
ワープロや表計算ソフトには習熟しても、アクセスを使うのは難しい、という人は多いだろう。その理由のひとつに「ビューの切り替え」がある。ワープロや表計算では、完成イメージを画面に見たまま編集を行うが、アクセスの場合はデータベースの定義をする「デザインビュー」と実際のデータを表の形で見る「データシートビュー」を切り替える、あるいはフォームやレポートをデザインする「デザインビュー」と、完成した「フォームビュー」「印刷プレビュー」を切り替えるという操作が必要になってくる。まずこの「ビューの切り替え」に慣れる必要があるのだ。 InfoPathの場合はひとつのフォームテンプレートに複数の「ビュー」を組み込むことができる。デフォルトでは「クエリビュー」と「データ入力ビュー」の二つが作成されるようになっている。 InfoPathでも「ビューの切り替え」の概念があるのだが、ビューの切り替えに加えてInfoPathでは、「モードの切り替え」の概念がある。アクセスでいう「ビューの切り替え」は、InfoPathでフォームを作る作業においてはむしろこちらの「モードの切り替え」に似ており、フォームを作るには「フォームのデザイン」モードに、作ったビューを使うには「フォームの入力」モードにしなければならない。 InfoPathを使うには、「ビューの切り替え」と「モードの切り替え」の両方の概念を理解しておく必要がある。そこでこのページでは、作ったフォームをいったん保存してから開き、「ビューの切り替え」と「モードの切り替え」の説明をする。「フォーム」「ビュー」「モード」という言葉の概念を整理しながら読んで欲しい。 |
||||
| フォームの保存 | ||||
| 作ったフォームを保存してみる。保存は通常のファイル保存と同じで、「ファイル」メニューの「名前をつけて保存」を行う。これは「フォームの保存」である。 | ||||
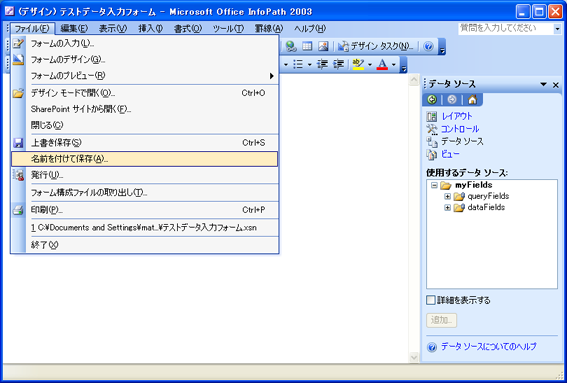 |
||||
| 「マイドキュメント」に「テストデータ入力フォーム」という名前で保存してみる。 | ||||
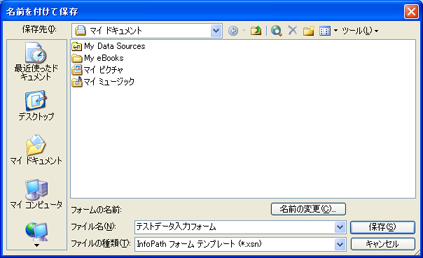 |
||||
| フォームを開く | ||||
| フォームを保存すると、右側の「作業ウィンドウ」の「フォームの入力」にファイル名が表示されるようになる。データ入力を行う場合、この項目をクリックすればよい。この操作では、フォームが「フォームの入力モード」で開かれることになる。 | ||||
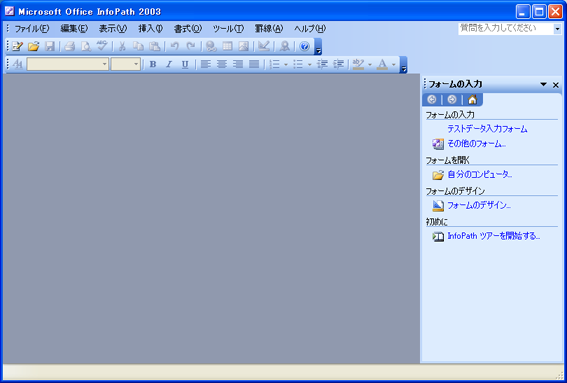 |
||||
| 「フォームの入力」からフォーム名「テストデータ入力フォーム」をクリックすると、「クエリフォーム」とタイトルの付いたビューが表示される。この「クエリフォーム」はデータの問い合わせを主な目的とするフォームで、InfoPathがデフォルトで勝手に作った「ビュー」である。つまりこの画面は「データの入力モード」で開かれた「クエリフォーム」という名前の「クエリビュー」なのである。 | ||||
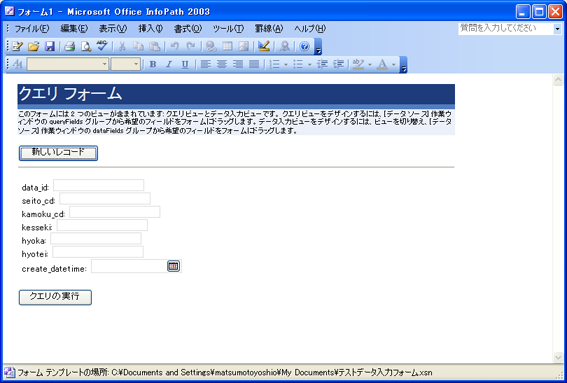 |
||||
| データ入力フォームに切り替える | ||||
|
ビューを「クエリビュー」から「データ入力」ビューに切り替えるには、「表示」メニューの「データ入力」をクリックする。ここで気をつけたいのは、この操作はあくまでも「ビュー」の切り替えであって、フォームを切り替えるのではない、ということだ。デフォルトで作られたクエリビューのタイトルが「クエリフォーム」となっているので紛らわしいのだが、「クエリ」ビューから「データ入力」ビューに切り替えるのは、同じフォームを異なる表示形式で見ることをするのだ、というイメージである。 |
||||
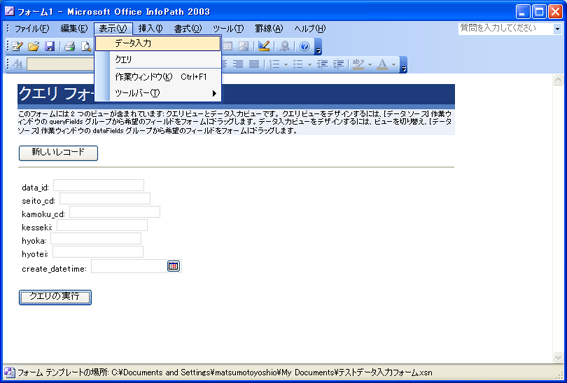 |
||||
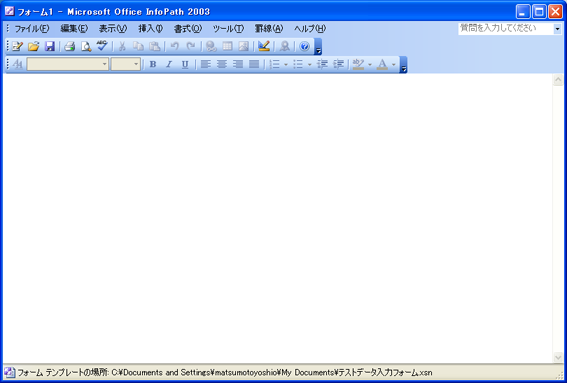 |
||||
| 作業ウィンドウを表示する | ||||
| 「作業ウィンドウ」を表示するには、「表示」メニューの「作業ウィンドウ」をクリックする。 | ||||
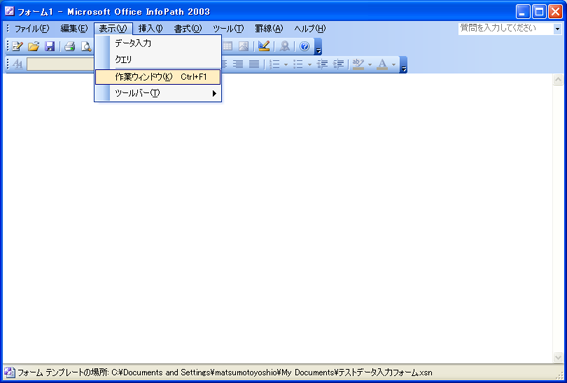 |
||||
| デザインモードに切り替える | ||||
|
フォームのデザインを編集するには「デザインモード」に切り替えなければならない。この状態では既にフォームを「入力モード」で開いているので、「作業ウィンドウ」にある「フォームのデザイン」の項目をクリックするか、作業ウィンドウの表示メニューをクリックして「フォームのデザイン」にチェックを入れ、「デザインモード」で開く操作を行う。 |
||||
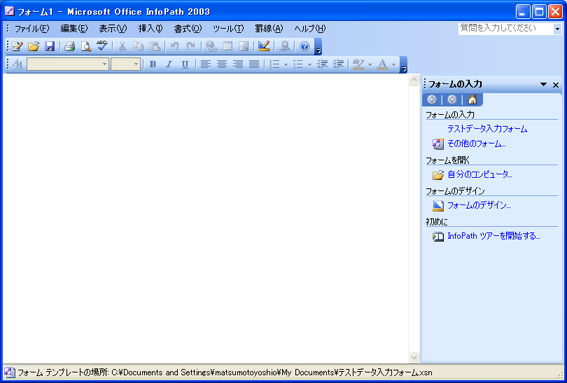 |
||||
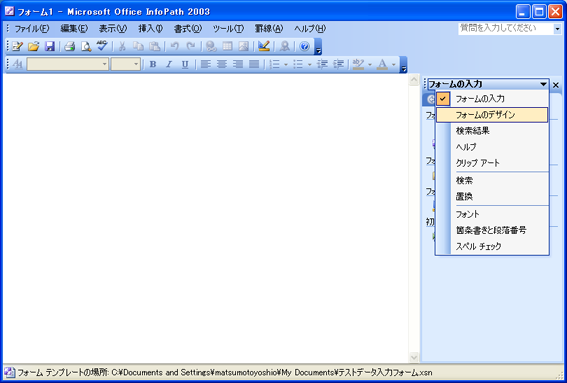 |
||||
|
作業ウィンドウのメニューが「フォームのデザイン」に切り替わったら「デザインモードでフォームを開く」の項目を選択することができるようになり、そこには保存した「テストデータ入力フォーム」の項目が表示されている。これをクリックすると、データ入力フォームがデザインモードで開かれ、編集ができるようになる。 |
||||
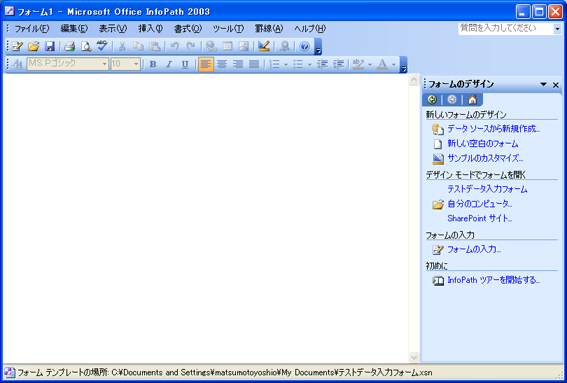 |
||||
|
「テストデータ入力フォーム」の「データ入力」ビューが「デザイン」モード、すなわちフォームを編集する状態で開かれた。ウィンドウズバーの表示が「(デザイン)テストデータ入力フォーム」に切り替わっていることで、そのことがわかる。 作業ウィンドウの「データソース」をクリックすると、このフォームに定義したデータ接続が表示される。データ入力フォームを作るとき、データソースから新規作成するのがわかりやすいので、この状態から編集を続けることにする。 |
||||
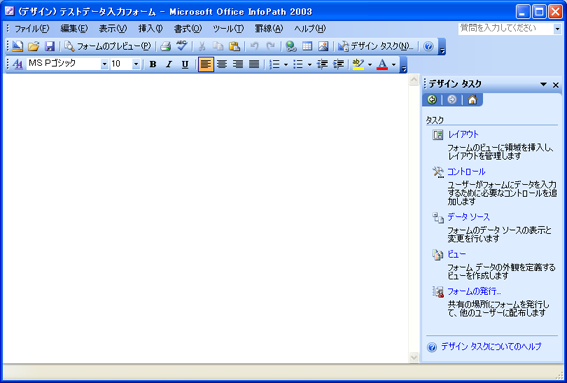 |
||||
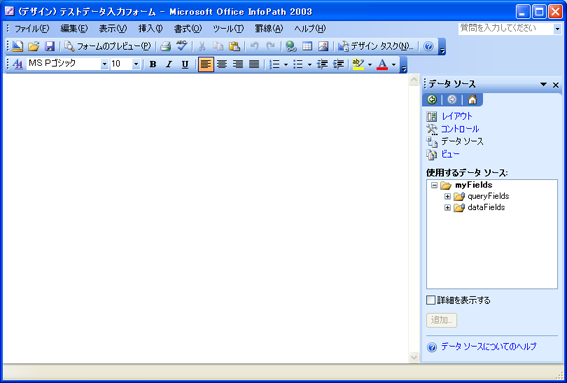 |
||||
| なお、既に一度保存したフォームを「デザインモード」で開くためには、通常のファイル操作と同じように「ファイル」メニューをクリックし、「デザインモードで開く」を選択してもよい。 | ||||
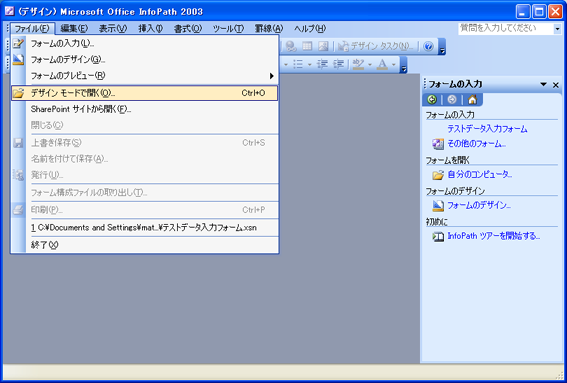 |
||||
| このページのまとめ | ||||
|
このページではInfoPath特有の概念である「モードの切り替え」と「ビューの切り替え」について説明した。「フォーム」という言葉は保存された「ファイル」そのものを指す言葉であり、それを編集するには「デザインモード」で開く、データを入力するには「データ入力モード」で開く、ということになる。またInfoPathはデフォルトで「クエリフォーム」とタイトルの付いた「クエリビュー」と、「データ入力」ビューという二つのビューを自動的に生成する。フォームを「データ入力モード」で開くときは、この二つのビューを切り替えることができるのだ。 なお、このページでは、特に断りのない限り、サーバはWindows 2000 Server と SQL Server 2000、クライアントはWindows XP Professional と Info Path 2003、を使って説明していく。筆者のメールアドレスはymatsumoto@hyogo-c.ed.jpだ。 |
||||
| mailto:ymatsumoto@hyogo-c.ed.jp :←ここをクリックして筆者にメールを送る | ||||
|
matsumotoyoshio.com 2004/02/24
|
||||