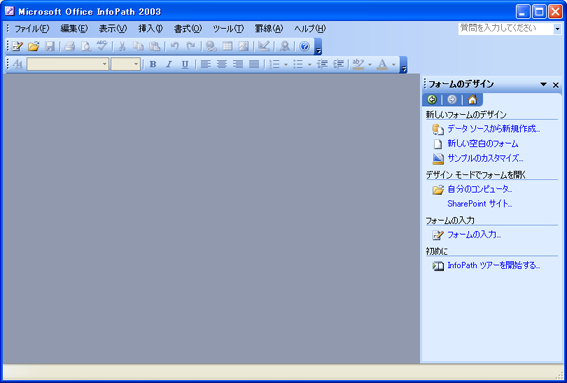|
<第6回> |
データ接続の作成 兵庫県立西宮香風高等学校 松本吉生 ymatsumoto@hyogo-c.ed.jp |
 |
| <<前のページへ | ||||
| フォームのデザイン | ||||
|
InfoPathを起動すると次の画面が表示される。画面の右側にメニュー項目が表示されているが、この部分は「作業ウィンドウ」と呼ばれている。「フォームの入力」と「フォームを開く」は既に完成したフォームを使ってデータを入力するときに使うもので、新しくフォームを作る場合は「フォームのデザイン」をクリックする。 |
||||
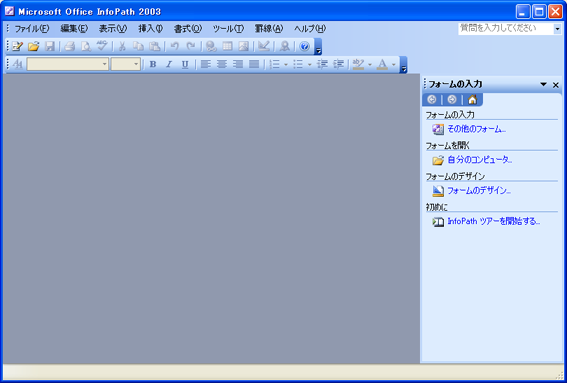 |
||||
|
データソースの新規作成 |
||||
|
フォームを作るにはいくつかの手順があるが、まず接続先のデータソースを指定し、「データ接続」あるいは「データバインド」と呼ばれる接続設定をしてから画面のデザインをする手順がわかりやすい。そのためには「データソースから新規作成」をクリックする。 |
||||
|
|
||||
|
「データソースから新規作成」では「データソースセットアップウィザード」に従って作業をすることができる。まずデータソースの種類を選択する。データベースはSQL Serverなので、「データベース(Microsoft SQL Server または Microsoft Office Access のみ)を選択して「次へ」ボタンをクリックする。 次の画面で、既に一度設定されたデータソースがあれ選択できるようになっているが、ここではまだ一度もデータ接続を設定していないので何も表示されていない。データベース接続を新規に作成するため「データベースの選択」をクリックして次にすすむ。 |
||||
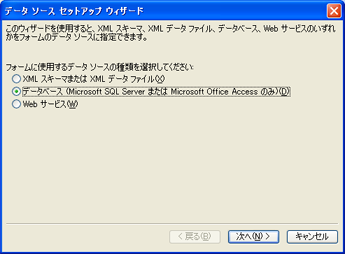 |
||||
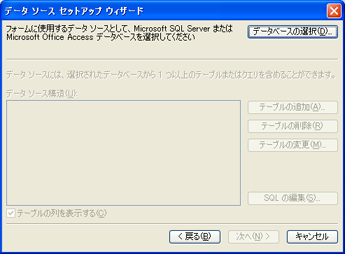 |
||||
| 「データファイルの選択」で「新しい SQL Server 接続」を選択して「開く」をクリックする。 | ||||
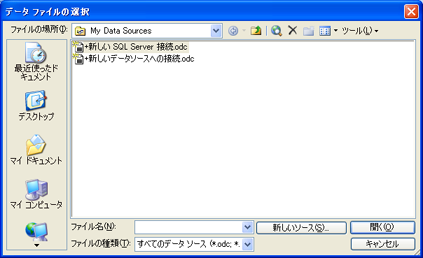 |
||||
| 「データ接続ウィザード」が起動する。あらかじめ設定されたSQL Serverのサーバ名とログインの設定を行う。ここでは認証方法を「SQL Server認証」で行うこととし、ユーザ名はSQL Serverの管理者権限がある「sa」を使う。パスワードを正しく入力して「次へ」ボタンをクリックする。 | ||||
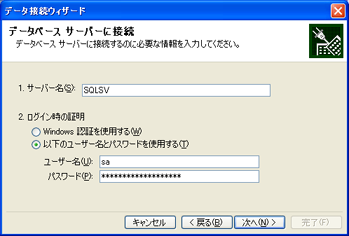 |
||||
| データベースとテーブルの選択 | ||||
|
SQL Serverとの通信に成功し、認証を受けることができたら「データベースとテーブルの選択」の画面になる。もしここでエラーが発生した場合は、ネットワーク上の何らかの不具合があるか、認証に失敗した場合が考えられる。 SQL Serverに接続できたら「使用するデータが含まれているデータベースを選択」の項目をクリックし、先に作った「kofu_db」のデータベースを選択する。するとデータベースの中に作ったテーブル「tbl_seiseki」が表示されるので、「次へ」ボタンをクリックする。 |
||||
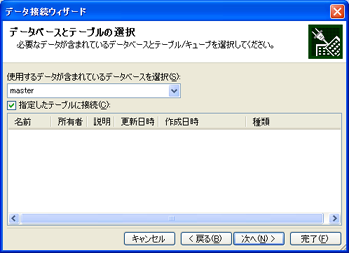 |
||||
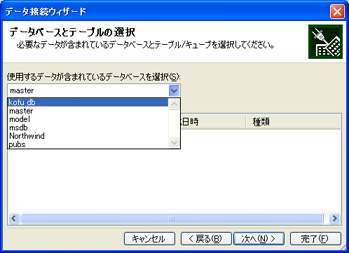 |
||||
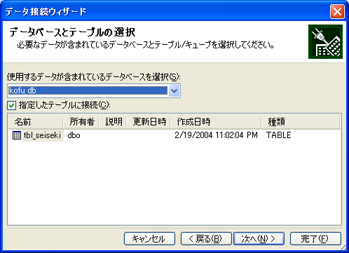 |
||||
| データ接続ファイルの保存 | ||||
| 新しいデータ接続の設定が完了したので、設定の保存を行う。「説明」の項目にわかりやすい説明を書いておけば良いだろう。「完了」ボタンをクリックする。 | ||||
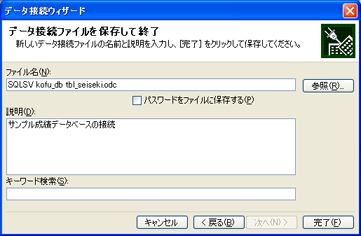 |
||||
| データソースのセットアップ | ||||
| 引き続き「データソースセットアップウィザード」が起動する。そこで今一度SQL Serverへのログインを行うダイアログが表示されるので、サーバ名、ログインID、パスワードを入力し「OK」ボタンを押す。 | ||||
 |
||||
|
SQL Serverに接続できたら、テーブルにあるフィールドを選択する画面になる。デフォルトでは全てのフィールドに選択を示すチェックが入っているが、不要の項目はチェックを外すことができる。ただし「主キー」に設定したフィールドは外すことができず、チェックボックスも薄い色になっている。 今回は全てのフィールドをデータソースに含めることとし、このままで「次へ」ボタンをクリックする。 |
||||
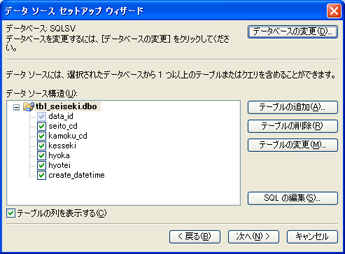 |
||||
| データソースセットアップウィザードの完了とデータビューのデザイン | ||||
| データソースのセットアップ完了のダイアログでは、続く作業を「クエリビュー」のデザインか「データビュー」のデザインかを選択することができる。次のステップでは「データビュー」からデザインするのがわかりやすいので、「データビューを最初にデザインする」の方にチェックし、「完了」のボタンをクリックする。 | ||||
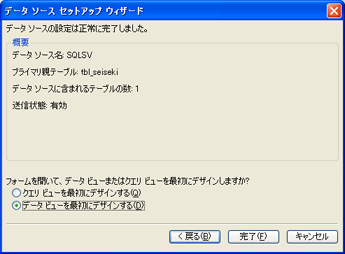 |
||||
| データビューのデザインテンプレートとデータソースの確認 | ||||
|
次に表示されるのは、データビューのデザインテンプレートである。右側の「作業ウィンドウ」には接続設定が完了し、このフォームで使用することができるデータソースを表す「myFields」が表示されている。 同じひとつのデータソースであっても、利用方法を「クエリ」として使用するのか「データ」として使用するのかによって「queryFields」と「dataFields」に分かれて表示されているが、このソースとなるデータベースは同じものである。 |
||||
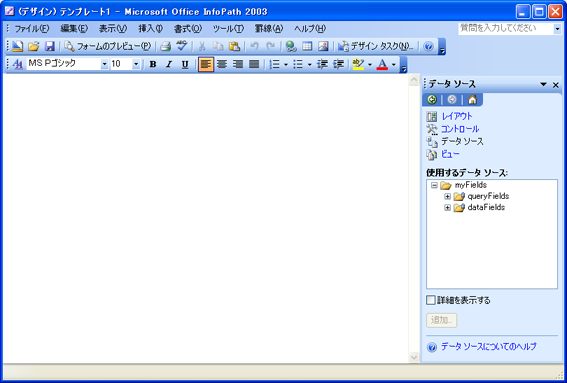 |
||||
| このページのまとめ | ||||
|
このページではInfoPathからSQL Serverのデータベースを利用する基本的な設定を行った。次は作ったフォームを保存することと、InfoPathを始めて使う場合に理解しておかなければならない「ビュー」と「モード」の切り替えについて説明する。 なお、このページでは、特に断りのない限り、サーバはWindows 2000 Server と SQL Server 2000、クライアントはWindows XP Professional と Info Path 2003、を使って説明していく。筆者のメールアドレスはymatsumoto@hyogo-c.ed.jpだ。 |
||||
| mailto:ymatsumoto@hyogo-c.ed.jp :←ここをクリックして筆者にメールを送る | ||||
|
matsumotoyoshio.com 2004/02/20
|
||||