
|
<第5回> |
○×正誤問題を作る 兵庫県立西宮香風高等学校 松本吉生 ymatsumoto@hyogo-c.ed.jp |
 |
| <<前のページへ | ||||
|
このページでは、3つの小問に対して、それぞれ○×を答える正誤問題を作る。ドロップダウンリストボックスを利用してマウスのクリックで解答できるようにする点は、前回の問題と同じだが、ここでは「動作規則」と「条件の設定」の組み合わせで、解答入力をチェックする仕組みを作ってみよう。 |
||||
| データソースの作成 | ||||
|
まず、「ビュー作業ウィンドウ」から「問題2」のビューを選択する。 |
||||
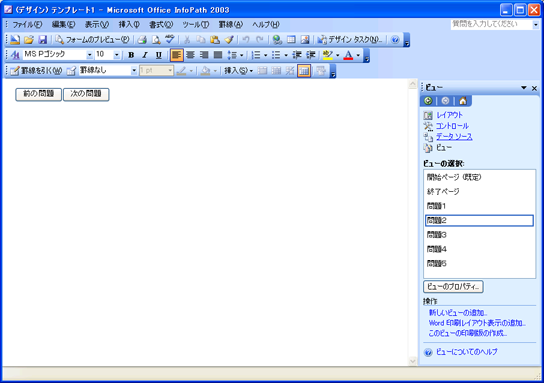 |
||||
|
「問題2」のビューには、すでに問題1へ戻る「前の問題」ボタンと、問題3へすすむ「次の問題」ボタンがある。 作業ウィンドウを「データソース作業ウィンドウ」に切り替え、「化学小テストの解答」フィールドを選択して右クリックし「追加」をクリックする。 |
||||
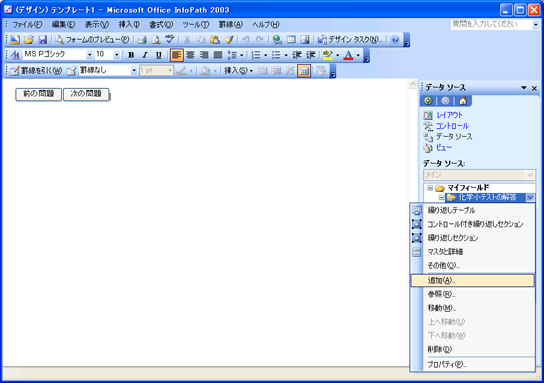 |
||||
|
「フィールドまたはグループの追加」ウィンドウで、「名前」を「解答2-1」とする。このフィールド名では、全角の数字、アルファベットは使えない。数字は半角で入力しよう。 「種類」は「フィールド」、「データ型」は「テキスト」、それぞれデフォルトの設定のままでよい。 「OK」ボタンをクリックするとフィールドができる。問題2では3つの小問題を用意したいので、同様の操作で「問題2-2」「問題2-3」のフィールドも作る。 |
||||
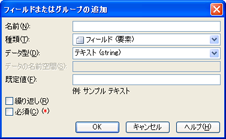 |
||||
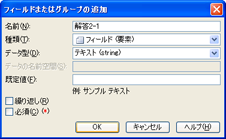 |
||||
| 問題2で使う「解答2-1」「解答2-2」「解答2-3」の3つのフィールドができた。 | ||||
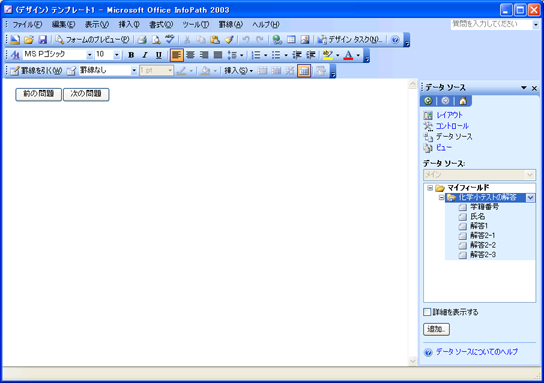 |
||||
| 繰り返しセクションの作成 | ||||
|
解答のフィールドをビューに追加するため、作業ウィンドウを「データベース作業ウィンドウ」に切り替えよう。 解答フィールドは3つあるが、まず「解答2-1」フィールドをテキストボックスとしてビューに作成する。「解答2-1」のフィールドを選択し、ビューにドラッグしよう。 |
||||
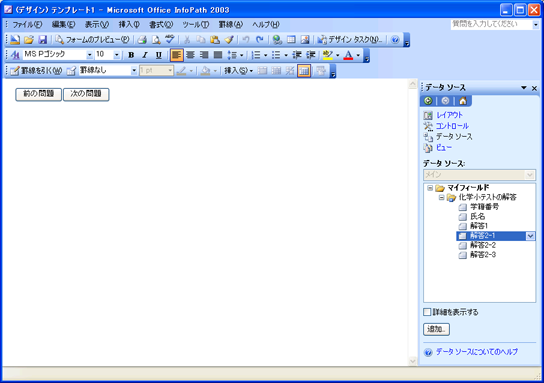 |
||||
| 「解答2-1」のテキストボックスを含む繰り返しセクションができた。 | ||||
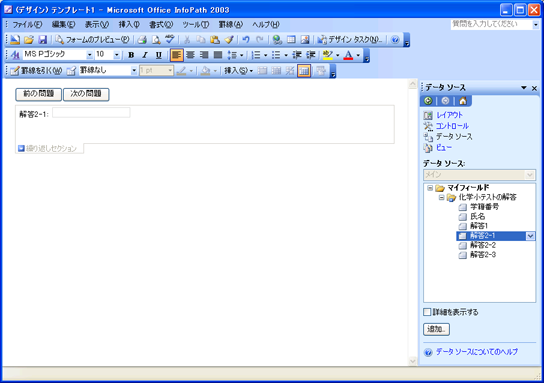 |
||||
| 問題文の作成 | ||||
| 問題文を繰り返しセクションの中に書く。繰り返しセクションを選択して「解答2-1」フィールドのテキストボックスの前にカーソルを置き、フィールドをドラッグしたときに自動的にできるフィールド名を消し、問題文を書いてゆく。 | ||||
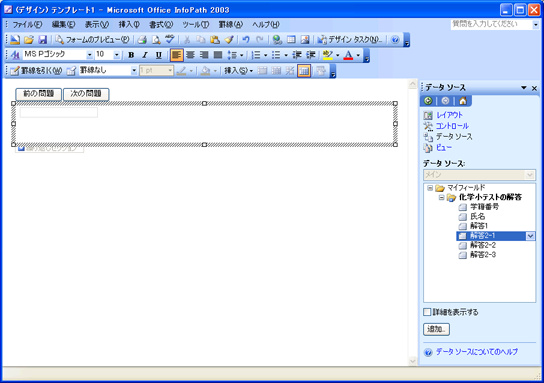 |
||||
| 問題文の前文と、小問(1)の問題が書けた。 | ||||
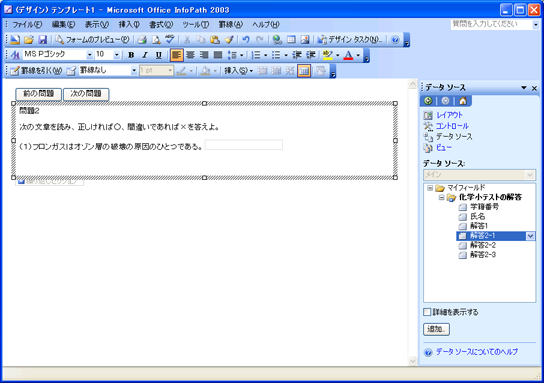 |
||||
| ドロップダウンリストボックスの設定 | ||||
|
フィールドをビューにドラッグして自動的に作成されるのは「テキストボックスのコントロールである。これをドロップダウンリストボックスのコントロールに変更しよう。 ビューの繰り返しセクションにできたテキストボックスを選択して右クリックし、「変更」から「ドロップダウンリストボックス」をクリックする。 |
||||
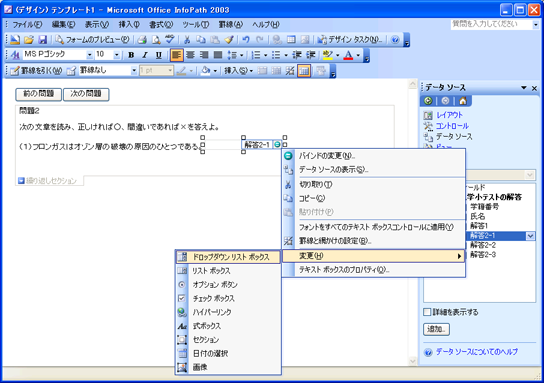 |
||||
|
テキストボックスがドロップダウンリストボックスに変更された。 |
||||
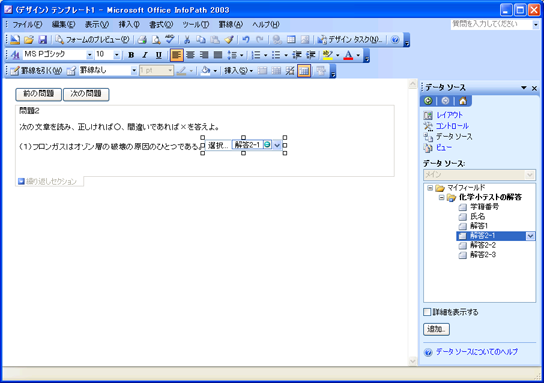 |
||||
|
ドロップダウンリストボックスを選択して右クリックし、「プロパティ」を選択して設定をする、。 |
||||
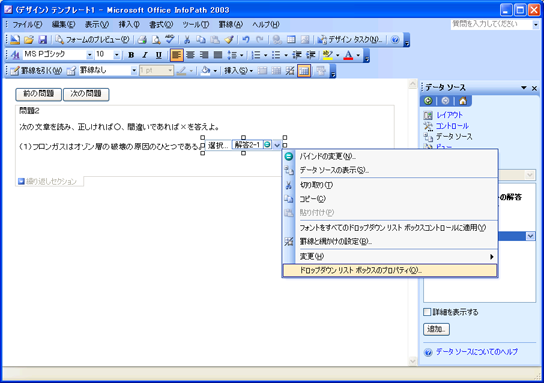 |
||||
|
「ドロップダウンリストボックス」ウィンドウが表示された。解答は○×で答えるので、リストボックス項目に選択肢を追加する。 「リストボックス項目」が「リストボックス項目を手動で入力する」になっていることを確認し、「追加」ボタンをクリックする。 |
||||
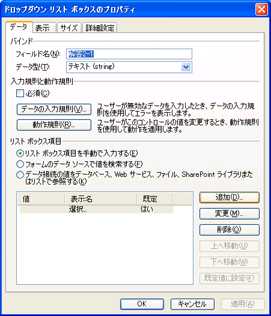 |
||||
|
「選択肢の追加」ウィンドウで、まず「○」の選択肢を登録する。 |
||||
 |
||||
 |
||||
|
「○」の選択肢が登録できた。さらに「追加」ボタンをクリックする。 |
||||
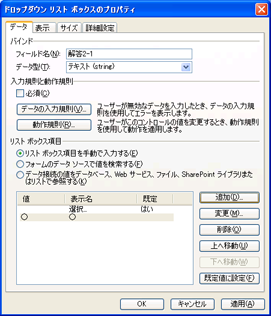 |
||||
|
「選択肢の追加」ウィンドウで、「×」の選択肢を登録する。 |
||||
 |
||||
 |
||||
|
「○」と「×」の選択肢が登録できた。「OK」ボタンをクリックしてビューの編集に戻ろう。 |
||||
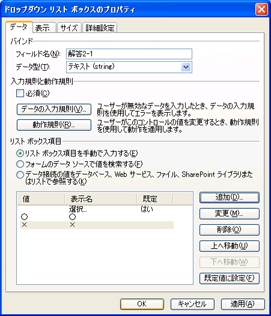 |
||||
|
ビューではわからないが、これで「解答2-1」のドロップダウンリストボックスの選択肢が設定できた。 次に小問(2)のフィールドをビューに追加しよう。データソース作業ウィンドウから「解答2-2」フィールドを選択し、ビューの繰り返しセクションの中にドラッグする。 |
||||
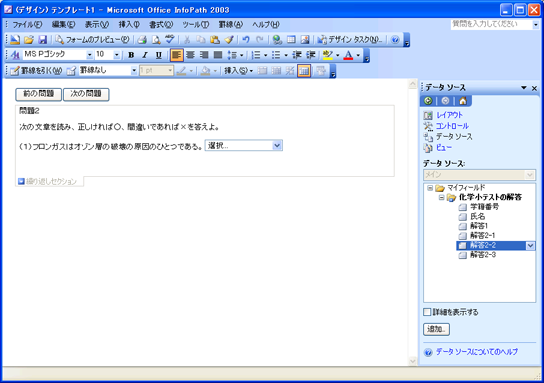 |
||||
| 「解答2-2」フィールドのテキストボックスが、繰り返しセクションの中にできた。このフィールドに相当する問題(2)の問題文を入力しよう。 | ||||
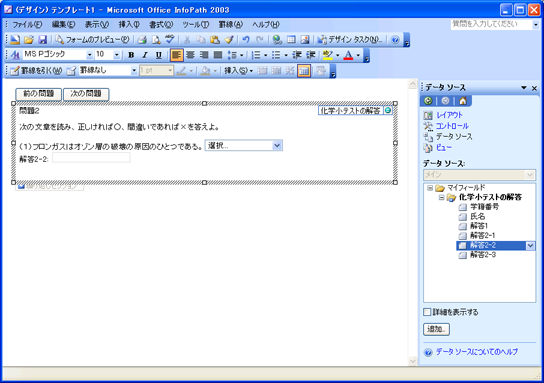 |
||||
| 問題文(2)が書けた。 | ||||
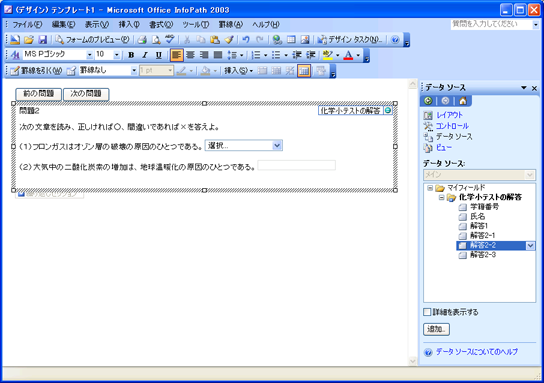 |
||||
|
「解答2-1」と同じように、「解答2-2」のテキストボックスを設定しよう。 まず、テキストボックスを選択して右クリックし、ドロップダウンリストボックスに変更する。そして「○」と「×」の選択肢を追加する。 |
||||
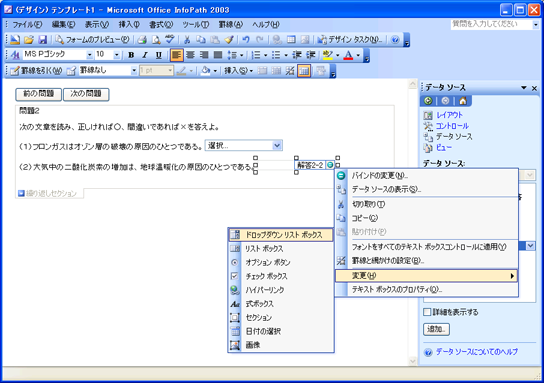 |
||||
|
「解答2-2」のドロップダウンリストボックスが設定できたら、小問(3)も同じように作ろう。 ビュー作業ウィンドウから「解答2-3」のフィールドを選択してビューの繰り返しセクションの中にドラッグし、問題文を書く。そしてできたテキストボックスを右クリックしてドロップダウンリストボックスに変更し、「○」と「×」の選択肢を追加するのだ。 |
||||
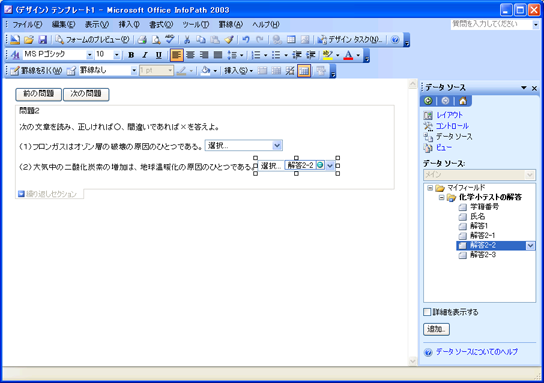 |
||||
| 問題2が完成した。 | ||||
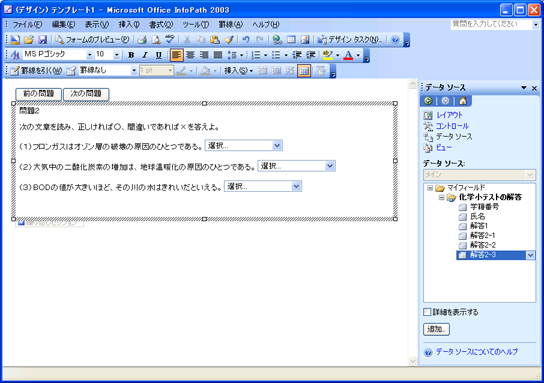 |
||||
| ボタンの動作規則の追加 | ||||
|
さてこのビューには、「次の問題」ボタンをクリックすると、「問題3」のビューに切り替わる動作規則をすでに設定した。ここではさらに、問題2には3つの小問があるので、どれかの問題を解答し忘れたときに、次の問題へすすめないように設定をしよう。 そのためには、「次の問題」ボタンに新たな動作規則を付け加える。「次の問題」ボタンを選択し、プロパティを開こう。 新たに動作規則を付け加えるには、「ボタンのプロパティ」の「全般」タブで、「動作規則」のボタンをクリックする。 |
||||
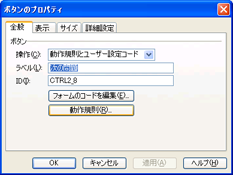 |
||||
|
「動作規則」のウィンドウが開いた。すでに「問題3へ」という名前の動作規則が設定されていることがわかる。ここに動作規則を付け加えるため、「追加」ボタンをクリックする。 |
||||
 |
||||
|
新しく動作規則を追加するウィンドウが開いた。まず、わかりやすい動作規則の名前を付けよう。 |
||||
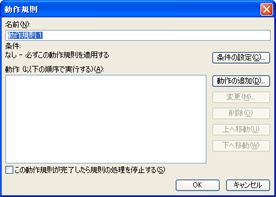 |
||||
| 条件の設定 | ||||
|
新しい動作規則の名前を「未解答をチェック」という名前にした。 3つの小問の解答が、全て入力されたかどうかをチェックする条件を設定するため、「条件の設定」ボタンをクリックする。 |
||||
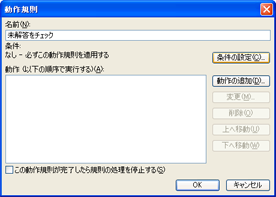 |
||||
|
「条件」ウィンドウが開いた。 |
||||
 |
||||
|
まず、最初のドロップダウンリストボックスで、条件を評価する元になるものを指定する。 ドロップダウンリストボックスをクリックすると、指定できる項目の一覧が出るので、ここでは「フィールドまたはグループの選択」をクリックする。 |
||||
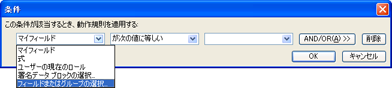 |
||||
|
「フィールドまたはグループの選択」ウィンドウが表示された。ここで条件を評価するフィールドを選択する。 |
||||
 |
||||
|
「化学小テストの解答」グループを展開し、「解答2-1」を選択する。 |
||||
 |
||||
|
最初のドロップダウンリストボックスで、条件を評価する対象に「解答2-1」が設定された。 次は2番目のドロップダウンリストボックスをクリックし、評価の内容を選ぶ。 |
||||
 |
||||
|
いくつかの選択リストが表示されるので、「が空白である」を選択する。 |
||||
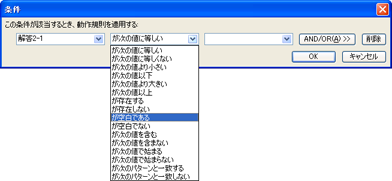 |
||||
|
これで、「解答2-1が空白である」ときに、この動作が実行される、という設定になった。 続いて、他の小問の解答欄が空白であるときの条件も追加しよう。複数の条件をあわせて評価させたいときは、「AND/OR」のボタンをクリックして条件を追加する。 |
||||
 |
||||
|
2つめの評価を設定できるようになった。一行目と同じように設定をしよう。 |
||||
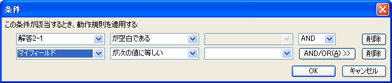 |
||||
|
「フィールドまたはグループの選択」を選択する。 |
||||
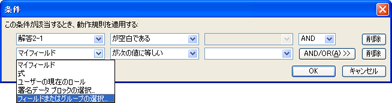 |
||||
|
「フィールドまたはグループの選択」で、「解答2-2」を選択する。 |
||||
 |
||||
 |
||||
|
2つめのドロップダウンリストボックスを「が空白である」に変更する。 |
||||
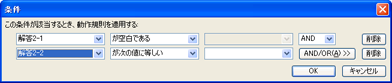 |
||||
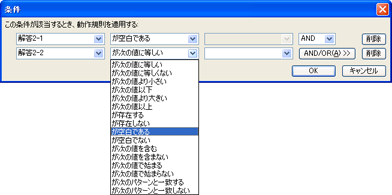 |
||||
|
2つめの条件が設定できた。 さらに3つめの小問が空白であることをチェックする条件を設定しよう。「AND/OR」のボタンをクリックする。 |
||||
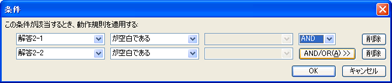 |
||||
|
3つの小問が空白であるかどうかをチェックする条件が設定できた。 この3つの条件は、デフォルトで「AND」の組み合わせになっているが、ここでは3つの解答欄のうち、少なくとも1つが空白であったときに、注意をうながすダイアログを出したいので、「OR」で組み合わせなければならない。 |
||||
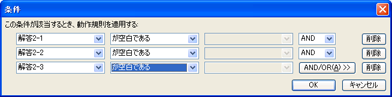 |
||||
|
ドロップダウンリストボックスで「AND」をクリックして「OR」に変更する。 |
||||
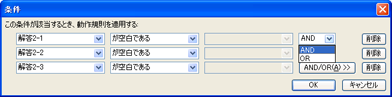 |
||||
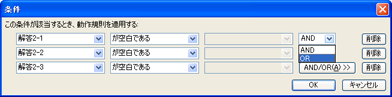 |
||||
|
これで、3つの解答のうち、どれか1つが空欄であったとき、という条件の設定ができた。「OK」ボタンをクリックして「動作規則」のウィンドウに戻ろう。 |
||||
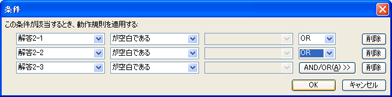 |
||||
| 動作規則の設定 | ||||
|
「動作規則」のウィンドウに戻った。「条件」のところに、先ほど設定した条件が表示されていることを確認しよう。 そしてこの条件に合致したときにさせたい動作を追加設定するため、「動作の追加」ボタンをクリックする。 |
||||
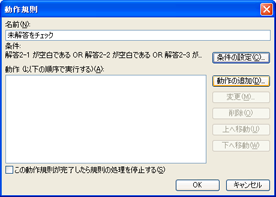 |
||||
|
「動作」のウィンドウで、動作とメッセージを設定する。「動作」はデフォルトの「ダイアログボックスメッセージを表示する」とし、そのときのメッセージ文を「メッセージ」テキストボックスに記述する。 |
||||
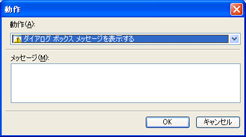 |
||||
 |
||||
|
条件の設定と動作規則の設定ができた。 |
||||
 |
||||
|
この動作規則は「次の問題」ボタンに設定したのだが、この条件に合致したとき、メッセージを表示した後、次の問題に進まず、現在のビューのままであるようにしたい。 そのため「この動作規則が完了したら規則の処理を停止する」をチェックしておく。 |
||||
 |
||||
| 動作規則の適用順 | ||||
|
「問題3へ」という動作規則と「未解答をチェック」の2つの動作規則ができた。 「問題3へ」という動作規則は、無条件にビューを切り替える動作規則である。一方、「未解答をチェック」の動作規則は、条件に合致したときだけ実行される、解答者に注意をうながす動作規則である。さらに「未解答をチェック」の動作規則には、条件に合致して動作を完了したら、処理を停止する設定がしてある。 したがって、まず「未解答をチェック」の動作規則を適用し、適用されればそこで動作を停止し、動作が適用されなければ「次の問題」への動作規則へ移るようにしたい。 「動作規則」には適用順があり、このウィンドウで上にある動作規則から下へ順番に適用されることになる。もし「未解答をチェック」の動作規則が下にあるなら、「未解答をチェック」を選択し、「上へ移動」のボタンをクリックして上に移動させる。 |
||||
 |
||||
|
「未解答をチェック」の動作規則が上になった。「OK」ボタンをクリックして動作規則の設定を終了する。 |
||||
 |
||||
|
ボタンのプロパティウィンドウも「OK」ボタンをクリックして終了しよう。 |
||||
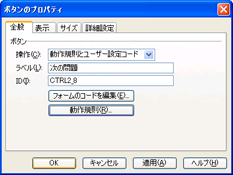 |
||||
|
「次の問題」ボタンの動作規則が設定できた。 |
||||
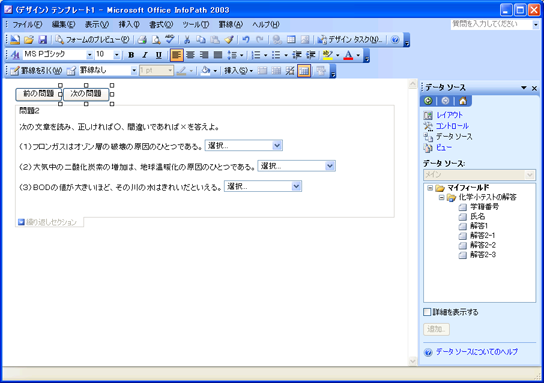 |
||||
| ボタンの位置の移動 | ||||
| ボタンのコントロールを作るとき、その時点のカーソル位置にボタンができる。ボタンが問題の上にできているときは、ボタンを選択してドラッグし、画面の下に移動する。 | ||||
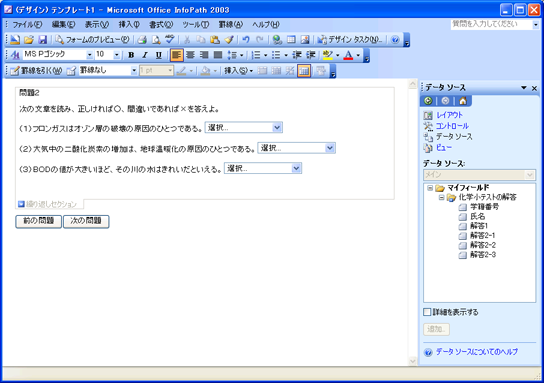 |
||||
| 繰り返しセクションの設定 | ||||
|
繰り返しセクションはデフォルトでユーザが自由に繰り返し項目を挿入したり削除することができるようになっているが、挿入や削除が解答者によってできないようにする。 繰り返しセクションを選択し、右クリックしてプロパティを表示する。 |
||||
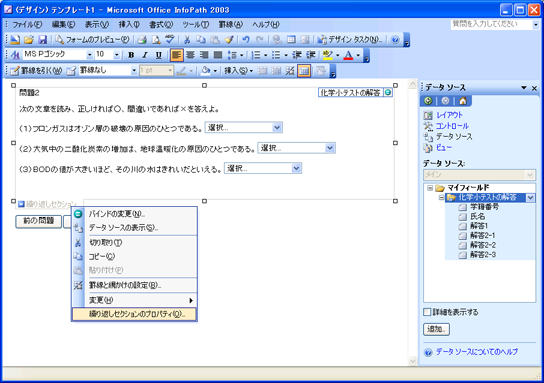 |
||||
|
「繰り返しセクションのプロパティ」で「ユーザーによるセクションの挿入と削除を許可する」のチェックを外し、「OK」ボタンをクリックしてビューの編集に戻る。 |
||||
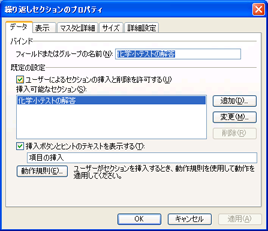 |
||||
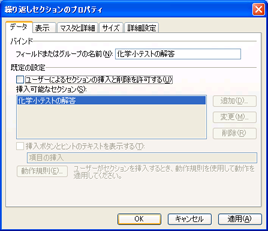 |
||||
| フォームのプレビュー | ||||
|
これでフォームが完成した。「フォームのプレビュー」ボタンをクリックして動作を確認しよう。 |
||||
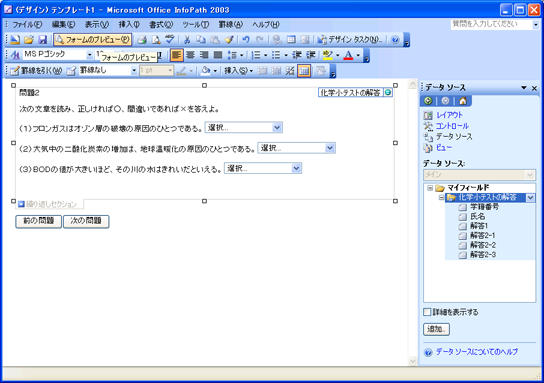 |
||||
| フォームをプレビューしたら、一部の問題を解答しないまま「次の問題」ボタンをクリックし、注意をうながすダイアログが表示され、次の問題にすすまないことを確認しよう。 | ||||
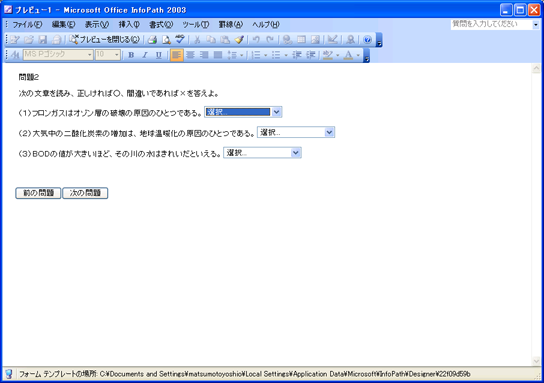 |
||||
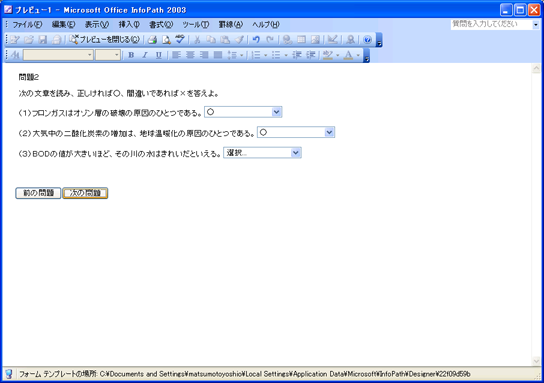 |
||||
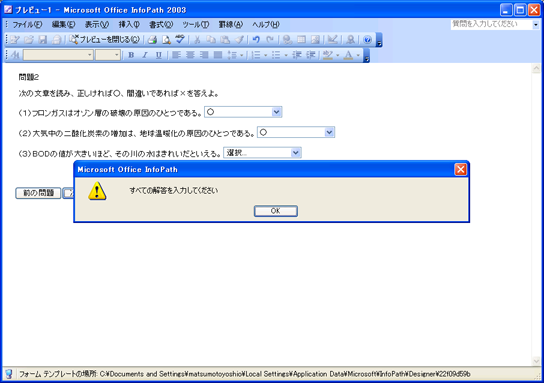 |
||||
| このページのまとめ | ||||
|
データソースに解答フィールドを追加し、繰り返しセクションを作成、選択肢を追加する、という流れは前回と同じである。この回では、ひとつの問題に3つの小問を作って解答できるようにした。さらに動作規則と条件の設定により、3つの小問のうち、どれか一つでも未回答があれば、注意をうながすダイアログが表示され、次の問題にすすめない処理を設定した。この設定は「次の問題」ボタンの動作規則として設定した。 次回はひとつの問題に3つの小問を作り、選択肢から解答を選んで答えるが、同じ選択肢を2つ以上選べない仕掛けをしたフォームを作る。 なお、このページでは、特に断りのない限り、Excel2003とInfoPath2003SP1を使って説明している。Excelの旧バージョンはXMLの対応が完全ではないので、同様の結果が得られないことをあらかじめ断っておく。筆者のメールアドレスはymatsumoto@hyogo-c.ed.jpだ。 |
||||
| mailto:ymatsumoto@hyogo-c.ed.jp :←ここをクリックして筆者にメールを送る | ||||
|
matsumotoyshio.com 2006/01/17
|
||||