
|
<第4回> |
多肢選択問題を作る 兵庫県立西宮香風高等学校 松本吉生 ymatsumoto@hyogo-c.ed.jp |
 |
| <<前のページへ | ||||
|
このページでは、選択肢の中から記号で解答を選択して答える、多肢選択問題をつくる。解答を入力するフィールドは「ドロップダウンリストボックス」のコントロールとし、マウスのクリックで選択できるようにする。 さらに「動作規則」と「条件の設定」を組み合わせて、解答が入力されたことをチェックし、未解答であれば次の問題にすすめない設定をする。 |
||||
| レイアウト用の表の作成 | ||||
|
まず、問題1のビューを編集するため、作業ウィンドウを「ビュー」に切り替え、「問題1」のビューを選択する。 問題1のビューには、すでに「開始ページへ」と「次の問題」のボタンが作ってある。ここに問題文を書くのだが、ここではレイアウトを固定するために、表を使ってみよう。 作業ウィンドウの「レイアウト」をクリックして、「レイアウト作業ウィンドウ」に切り替える。 |
||||
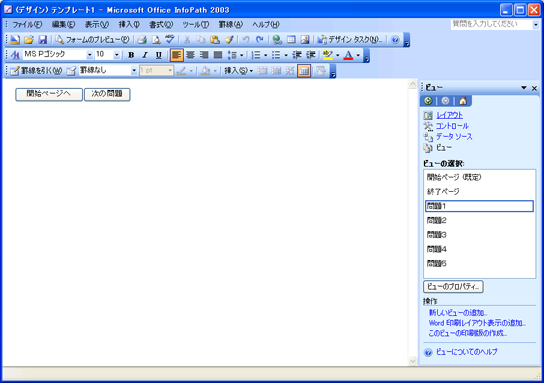 |
||||
|
作業ウィンドウが「レイアウト」に切り替わった。ここでは問題文を単にひとつの枠に収めたいだけなので、「1列の表」をクリックする。 |
||||
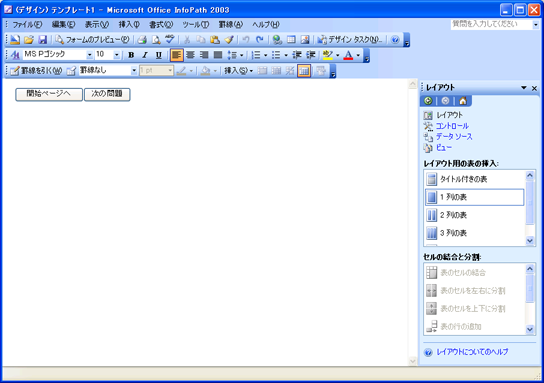 |
||||
| レイアウト用の表が挿入できた。この表の中に問題文を書く。 | ||||
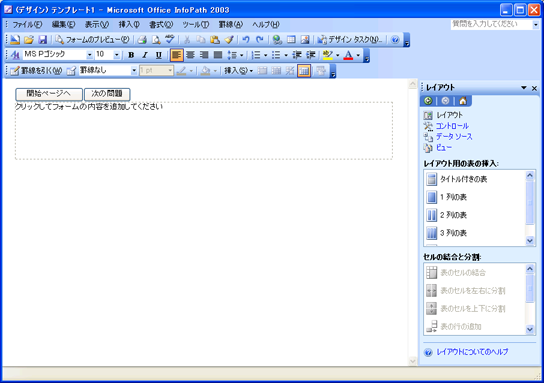 |
||||
| フィールドの追加 | ||||
| 問題文が書けたら、解答を入力するためのフィールドをデータソースに作る。データソースの編集は、作業ウィンドウの「データソース」をクリックし、データソース作業ウィンドウを表示して行う。 | ||||
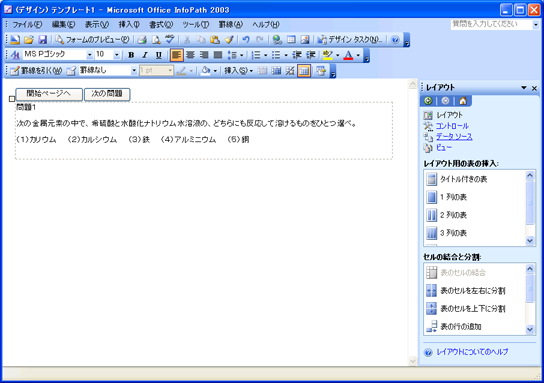 |
||||
| データソースは、「学籍番号」と「氏名」ができている。ここに問題1の解答を記録するフィールドを追加する。 | ||||
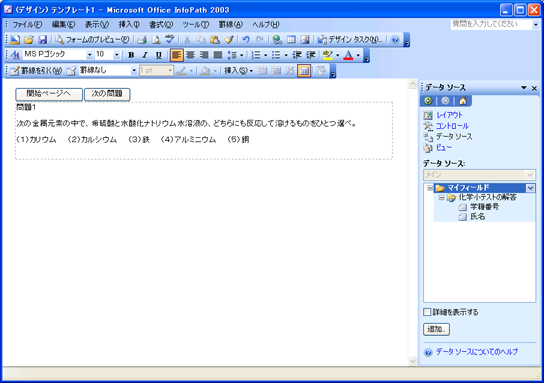 |
||||
| フィールドを追加するには、データソースの「化学小テストの解答」グループを右クリックし、「追加」を選択する。 | ||||
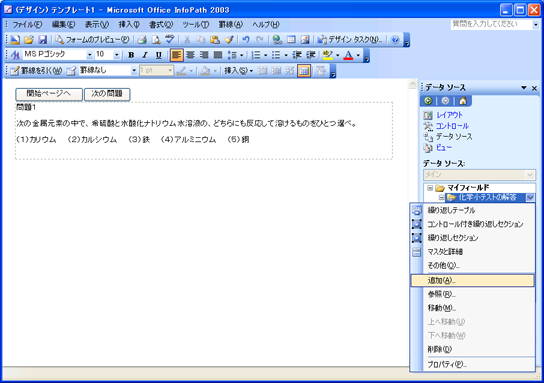 |
||||
|
「フィールドまたはグループの選択」ウィンドウが表示される。「名前」を「解答1」とする。このとき、全角の数字やアルファベットは使えないので、数字やアルファベットを使いたいときは半角で入力する。 「種類」は「フィールド」、「データ型」は「テキスト」、いずれもデフォルトの設定値のままでよい。「OK」ボタンをクリックし、ビューの編集に戻ろう。 |
||||
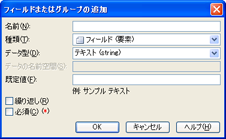 |
||||
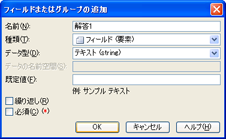 |
||||
| 「解答1」のフィールドができた。 | ||||
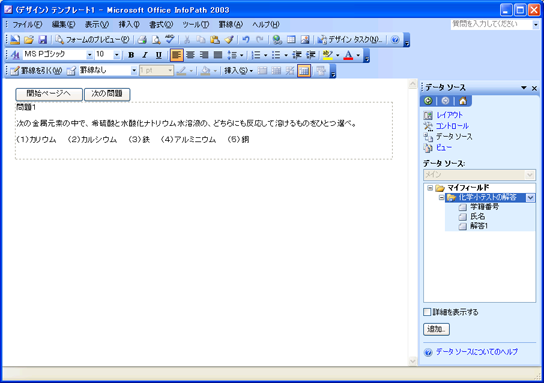 |
||||
| 繰り返しセクションの作成 | ||||
| 新しく作った「解答1」のフィールドをビューに挿入するため、作業ウィンドウから「解答1」のフィールドを選択し、ビューにドラッグする。 | ||||
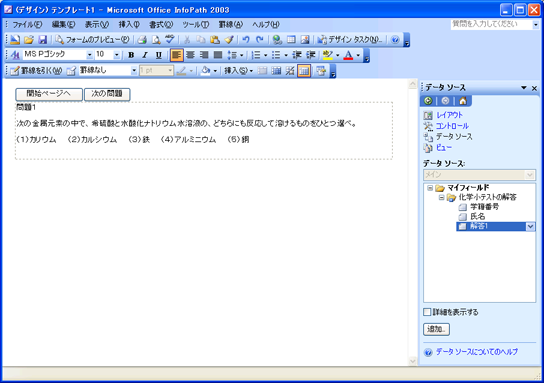 |
||||
| 「解答1」のフィールドを含んだ繰り返しセクションができた。 | ||||
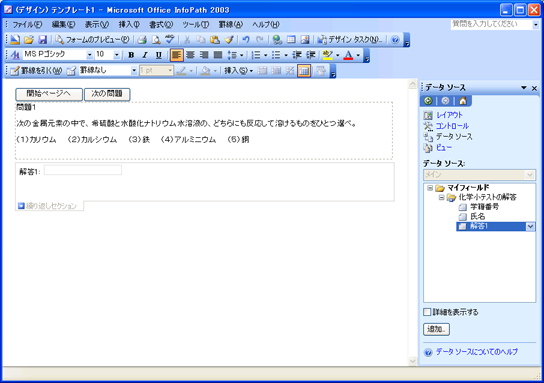 |
||||
| 繰り返しセクションの設定 | ||||
| 繰り返しセクションの設定をするため、繰り返しセクションを右クリックして「繰り返しセクションのプロパティ」をクリックする。 | ||||
 |
||||
|
繰り返しセクションは重複するデータを入力できる。このフォームでは解答が記録されたXMLファイルを結合できるようにデータソースを繰り返しグループにしているために、フィールドをビューにドラッグすると自動的に繰り返しセクションができるのだ。デフォルトではビューの繰り返しセクションにアイコンが表示され、ユーザーが自由に繰り返しデータを追加できるようになる。 しかし解答を入力する生徒にとっては複数のデータを入力する必要はない。そこでプロパティから「ユーザーによるセクションの挿入と削除を許可する」のチェックを外しておく。 |
||||
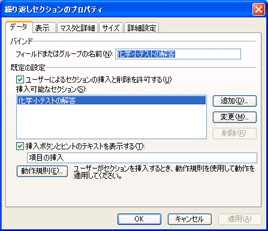 |
||||
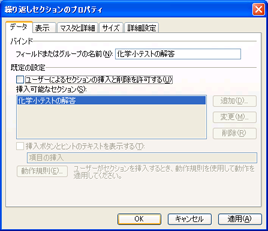 |
||||
| ドロップダウンリストボックスの設定 | ||||
|
フィールドをビューにドラッグしたとき、デフォルトでテキストボックスのコントロールが生成する。ここでは解答をリストの中から選ぶようにしたいので、ドロップダウンリストボックスを使いたい。 すでにビューに作られたコントロールの種類を変更するには、コントロールを右クリックし、「変更」から選ぶことができる。「解答1」のテキストボックスを右クリックし、「変更」から「ドロップダウンリストボックス」をクリックしよう。 |
||||
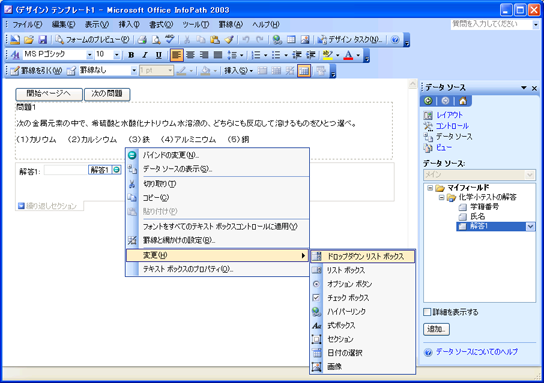 |
||||
|
テキストボックスがドロップダウンリストボックスに変更された。 |
||||
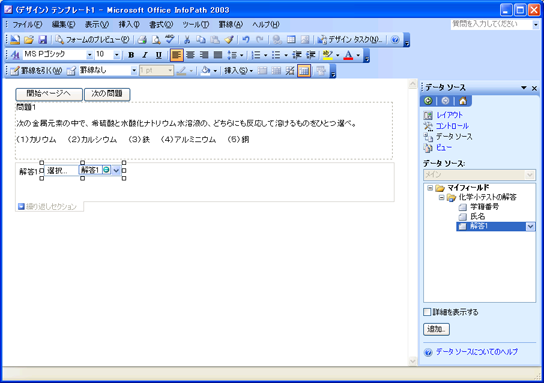 |
||||
|
続いてドロップダウンリストボックスの設定を行う。「解答1」のドロップダウンリストボックスを右クリックし、「ドロップダウンリストボックスのプロパティ」をクリックする。 |
||||
 |
||||
|
「リストボックス項目」でリストを編集できる。リストを動的に設定したい場合は、「フォームのデータソースで値を検索する」または「データ接続の値をデータベース、Webサービス、ファイル、SharePointライブラリまたはリストで参照する」にする。 「フォームのデータソースで値を検索する」にすると、そのフォームのフィールドを指定することができ、入力したデータからリストを生成することができる。 「データ接続の値をデータベース、Webサービス、ファイル、SharePointライブラリまたはリストで参照する」にする」と、SQL Serverなど他のデータソースからリストを生成することができる。 ここではコントロールにリストの値を登録するので、「リストボックス項目を手動で入力する」のラジオボタンが選択されていることを確認し、「追加」ボタンをクリックする。 |
||||
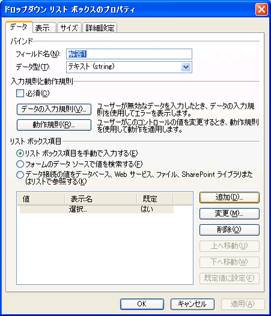 |
||||
|
「選択肢の追加」ウィンドウで、必要な選択肢を追加していく。解答は1〜5の記号で答えさせるので、1からひとずつ入力していく。 「値」はデータとして格納する値であり、「表示名」は選択肢として表示されるリストの名前である。ここではどちらも同じ「1」を入力するが、場合によっては画面に表示される値と保存される値が違う設定もできるのだ。 |
||||
 |
||||
 |
||||
|
リストの選択肢として「1」を登録した。同じ操作を繰り返し、続いて2〜5までのリストを登録する。 |
||||
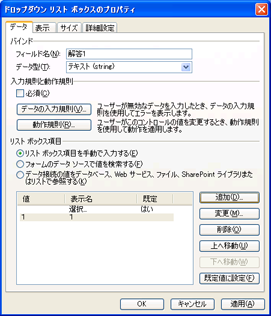 |
||||
|
解答の選択肢リストが登録できた。 |
||||
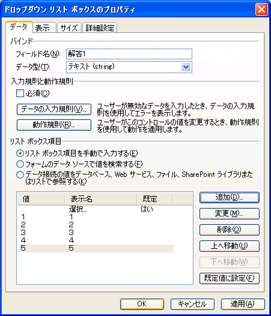 |
||||
| ボタンの位置の移動 | ||||
|
表や繰り返しセクションを挿入するときのカーソル位置によって、「開始ページへ」と「次の問題」ボタンがテーブルの上にくる場合がある。ボタンの位置は任意だが、ここではボタンをページの下部に移動させよう。 ボタンを移動させるには、ボタンをクリックして選択し、移動させたい位置にドラッグする。 |
||||
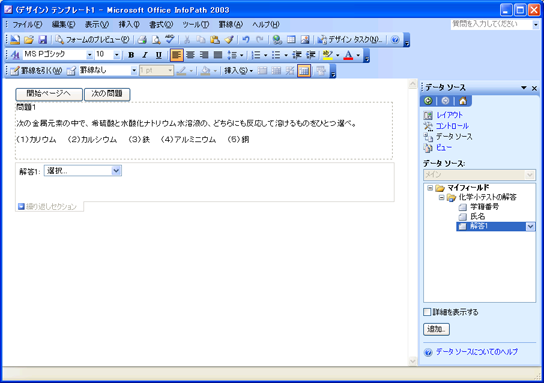 |
||||
| フォームのプレビュー | ||||
|
これで多肢選択問題のフォームができた。「フォームのプレビュー」ボタンをクリックして動作を確認しよう。 |
||||
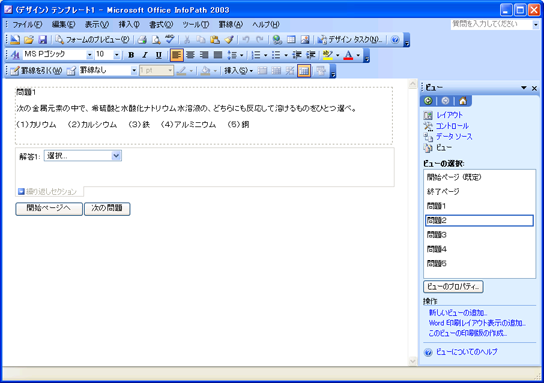 |
||||
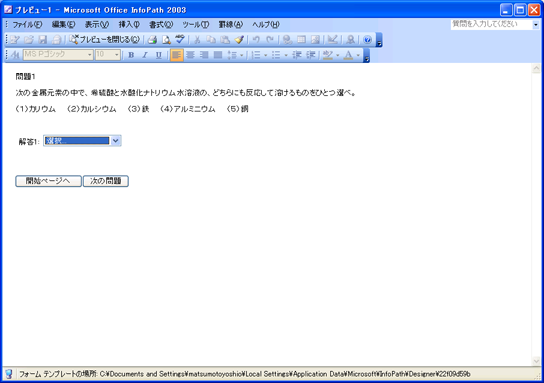 |
||||
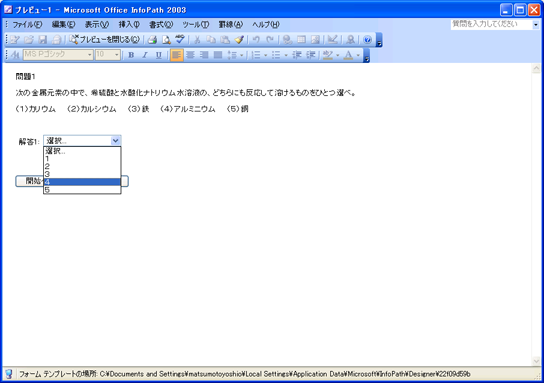 |
||||
| このページのまとめ | ||||
|
ビューのレイアウトに「テーブル」を利用した。そしてデータソースに解答フィールドを追加し、解答フィールドを含む繰り返しセクションを作成した。解答フィールドのコントロールはドロップダウンリストボックスに変更し、解答の選択肢を追加した。繰り返しセクションは、ユーザーによって繰り返し項目を追加または削除されないようにプロパティを設定した。最後にテキストボックスのコントロールをドロップダウンリストボックスに変更し、リスト項目を直接入力した。 次回は○×で答える正誤問題を作り、3つの小問のうち一つでも未回答があれば、注意をうながすダイアログが表示され、次の問題にすすめない仕掛けを作る。これは「動作規則」と「条件の設定」で実現する。 なお、このページでは、特に断りのない限り、Excel2003とInfoPath2003SP1を使って説明している。Excelの旧バージョンはXMLの対応が完全ではないので、同様の結果が得られないことをあらかじめ断っておく。筆者のメールアドレスはymatsumoto@hyogo-c.ed.jpだ。 |
||||
| mailto:ymatsumoto@hyogo-c.ed.jp :←ここをクリックして筆者にメールを送る | ||||
|
matsumotoyshio.com 2005/09/08
|
||||