
|
<第4回> |
XMLデータの更新 兵庫県立西宮香風高等学校 松本吉生 ymatsumoto@hyogo-c.ed.jp |
 |
| <<前のページへ | ||||
| InfoPathでデータを追加する | ||||
|
「フォームの入力」で「進路アンケート」のフォームを開き、追加のデータを入力する。 |
||||
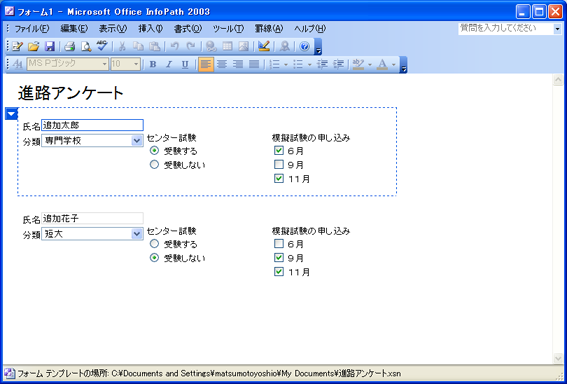 |
||||
|
入力したフォームを「ファイル」メニューの「名前を付けて保存」で保存する。ファイル名は「追加データ」としよう。 |
||||
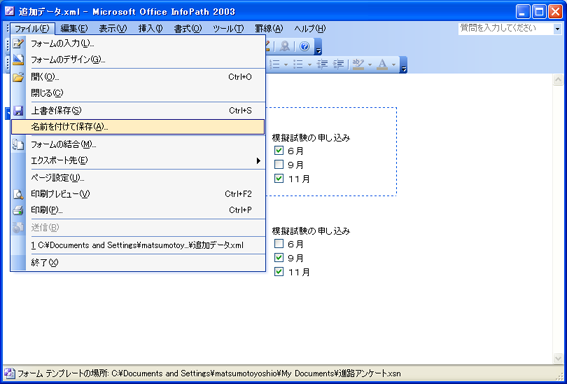 |
||||
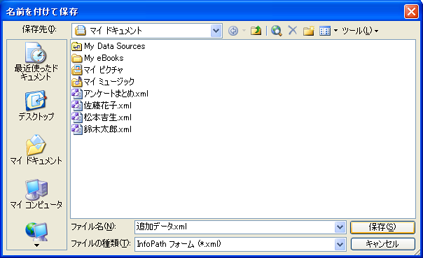 |
||||
| 元のInfoPathデータファイルを開く | ||||
|
|
||||
|
次に、「ファイル」メニューの「開く」で、最初に入力してまとめて保存した「アンケートまとめ」のファイルを開く。 |
||||
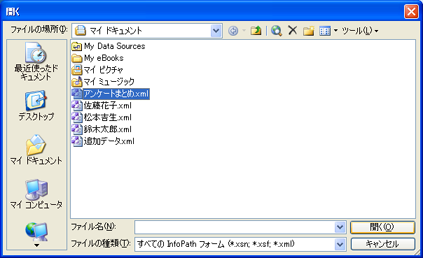 |
||||
| 追加のデータを結合する | ||||
|
「アンケートまとめ」のフォームに「追加データ」を結合しよう。データを結合するには「ファイル」メニューの「フォームの結合」を実行する。 |
||||
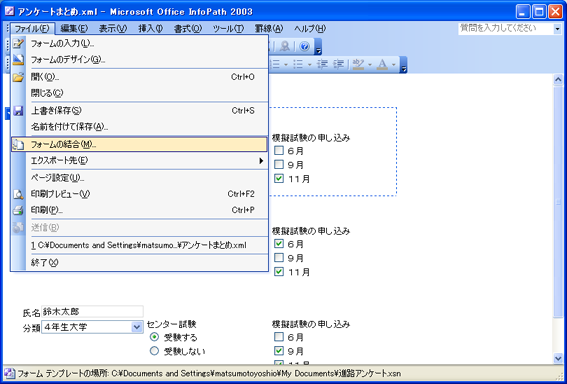 |
||||
| 先に保存した「追加データ」を選択して「結合」ボタンをクリックすると、データが結合される。 | ||||
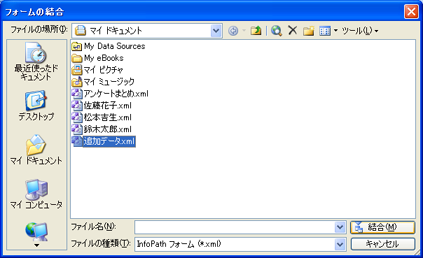 |
||||
| エクセルを起動してファイルを開く | ||||
|
エクセルを起動し、InfoPathのXMLデータをインポートして保存したファイルを開く。ファイル名は「アンケート集計」としたはずだ。 |
||||
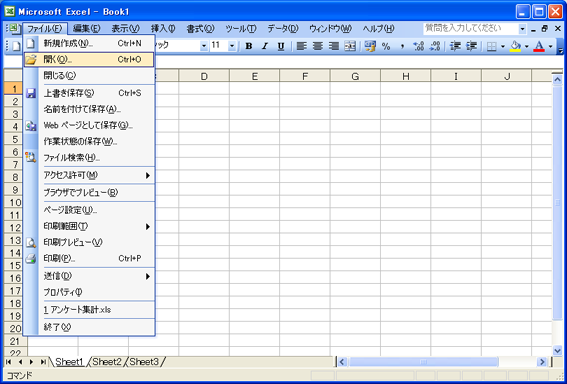 |
||||
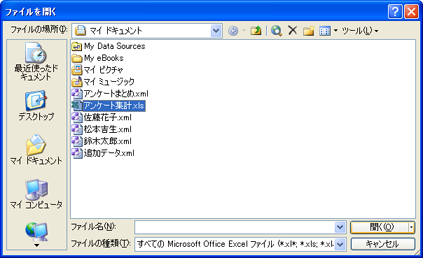 |
||||
| 既にインポートされた3件のデータが表として保存されている。だが、この表に追加データは反映されていない。 | ||||
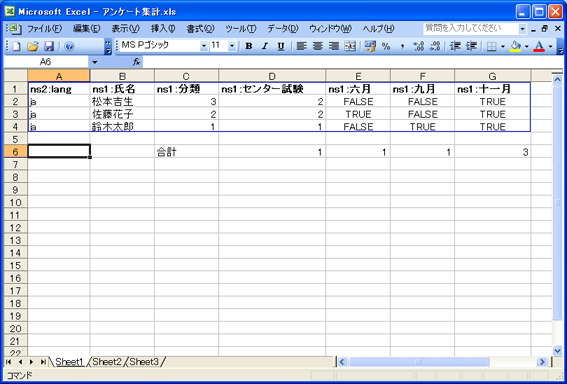 |
||||
| XMLデータを更新する | ||||
|
「データ」メニューの「XML」から「XMLデータの更新」をクリックすると、更新されたXMLデータを表に反映させることができる。 このとき、表のXMLデータのセルを選択しておかなければ、「XMLデータの更新」メニューがアクティブにならない。「XMLデータの更新」メニューが使えなければ、表のXMLデータを選択し、アクティブにした状態で再度メニューを選ぼう。XMLデータのアクティブは、枠線が青色の太線で表示されることで確認できる。 |
||||
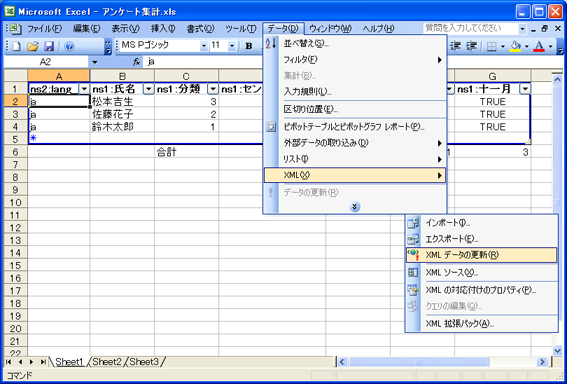 |
||||
| 追加された2件のデータがエクセルの表に反映され、全部で5件のデータが集計された。また、合計の関数もちゃんと再計算できていることがわかるはずだ。 | ||||
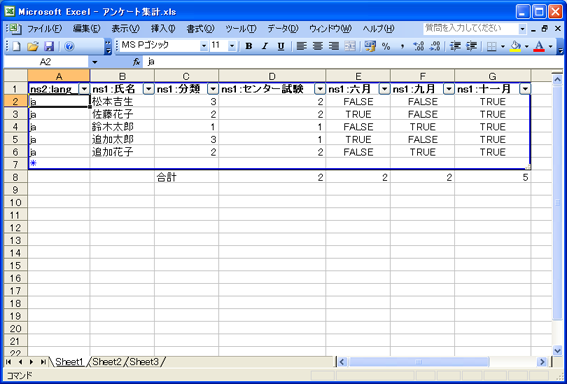 |
||||
|
このページでは、Excel2003にインポートされたXMLデータをInfoPathで追加し、「XMLデータの更新」という操作でExcel2003に反映されることをしてみた。InfoPathとExcel2003の連携によって、データ集計を合理的に行うことができることがわかったはずだ。次回はこのフォームテンプレートの作り方を解説する。とはいえ、InfoPathのフォームつくりは全く難しくない。 なお、このページでは、特に断りのない限り、Excel2003 と Info Path 2003、を使って説明している。Excelの旧バージョンはXMLの対応が完全ではないので、同様の結果が得られないことをあらかじめ断っておく。筆者のメールアドレスはymatsumoto@hyogo-c.ed.jpだ。 |
||||
| mailto:ymatsumoto@hyogo-c.ed.jp :←ここをクリックして筆者にメールを送る | ||||
|
matsumotoyshio.com 2004/08/03
|
||||