
|
<第2回> |
InfoPathでデータを入力する 兵庫県立西宮香風高等学校 松本吉生 ymatsumoto@hyogo-c.ed.jp |
 |
| <<前のページへ | ||||
| フォームを開く | ||||
|
InfoPathを起動すると、作業ウィンドウの「フォームの入力」に、すでに作られたフォームへのリンクが表示される。フォームの作り方は次回で説明することにして、今回は「進路アンケート」という名前のフォームを使ってみることにしよう。どんなデータ処理が可能になるのかがわかってもらえるはずだ。 このアンケートは、個々の生徒がコンピュータを使って自分でフォームに回答を入力し、ファイルに保存して提出する、という運用を想定している。 |
||||
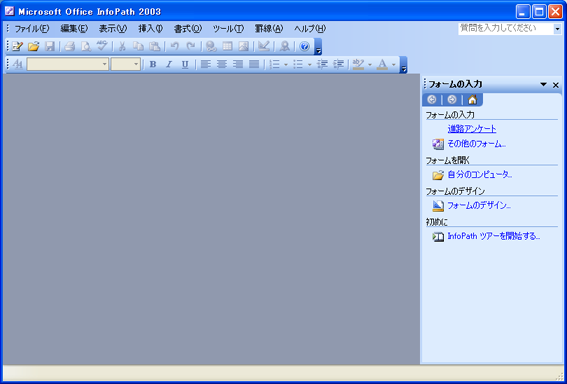 |
||||
| 「氏名」、「分類」、「センター試験」の各項目には、赤色のアンダーラインが入っている。これは必須入力項目で、ここに入力しないで保存しようとすると、エラー表示がされるようになる。 | ||||
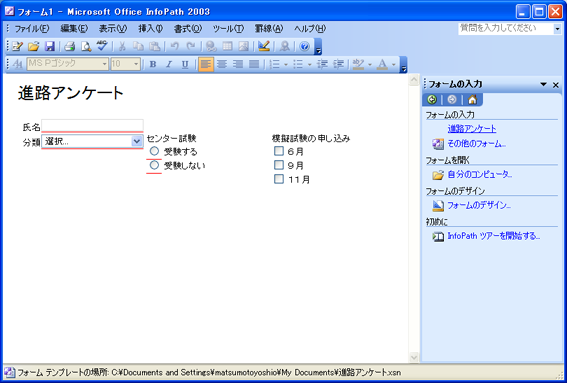 |
||||
| データを入力する | ||||
|
「氏名」を入力し、「分類」はドロップダウンリストで選択する。「センター試験」の項目は二者択一のラジオボタン、「模擬試験の申し込み」は複数指定できるチェックボタンになっている。 |
||||
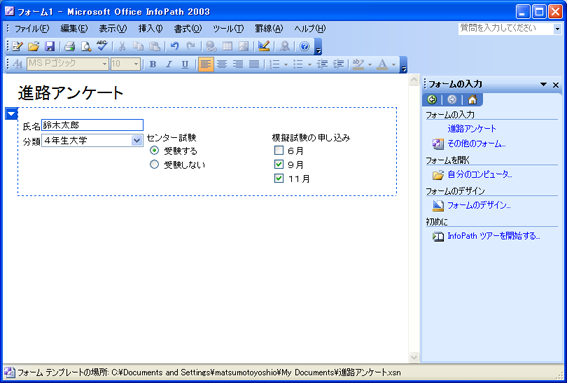 |
||||
| フォームを保存する | ||||
|
各項目の入力ができたら、「ファイル」メニューの「名前を付けて保存」でフォームを保存する。データの保存先は、ネットワーク上の共有フォルダ、フロッピーディスク、あるいは電子メールで送る、などの運用になるが、ここでは説明のために「マイドキュメント」に保存している。 |
||||
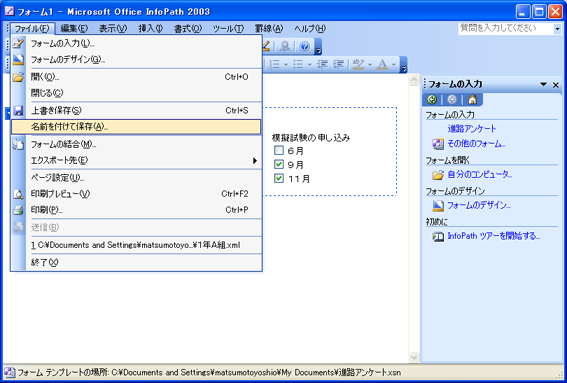 |
||||
| ファイル名は氏名や学籍番号など、個人を特定できる名前を付けさせる。 | ||||
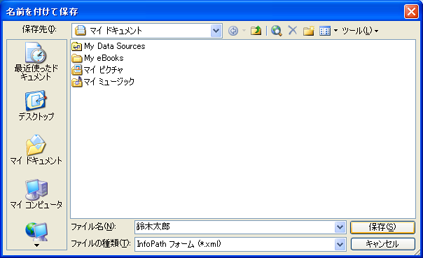 |
||||
|
一人のデータが入力できたら、フォームを閉じて再び新しい「フォームの入力」を行う。入力ができたら「ファイル」メニューの「名前を付けて保存」でフォームを保存する。 |
||||
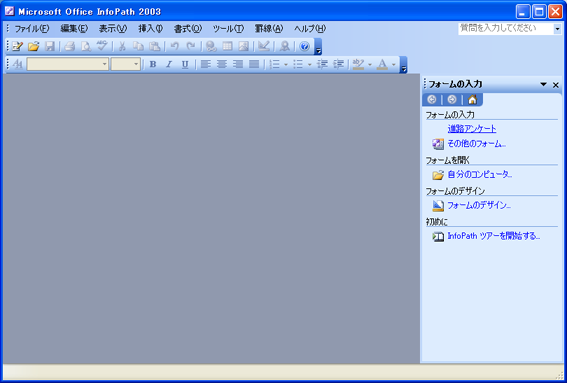 |
||||
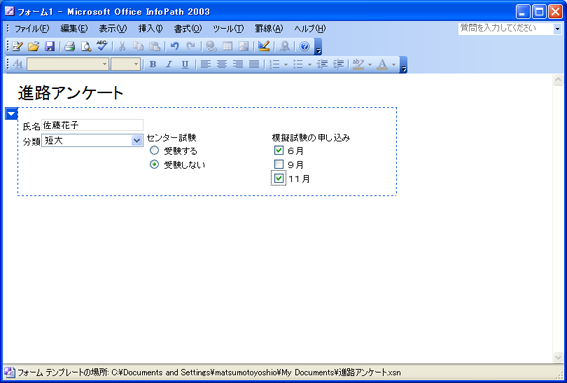 |
||||
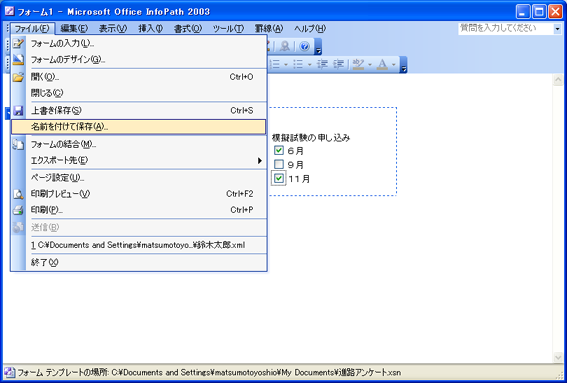 |
||||
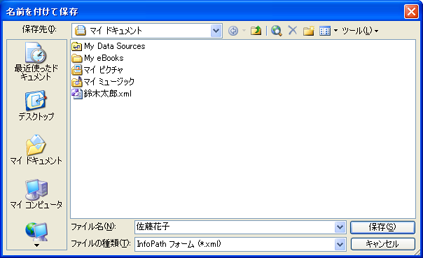 |
||||
|
もう一件、データを入力してみよう。 |
||||
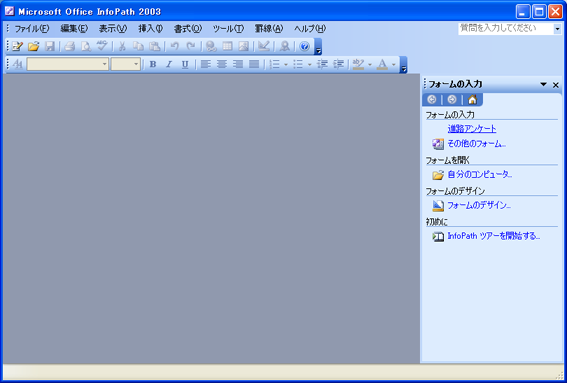 |
||||
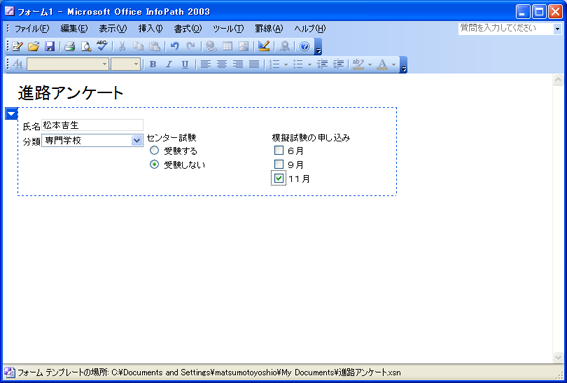 |
||||
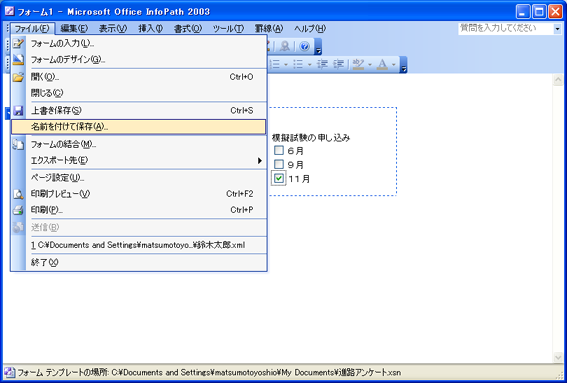 |
||||
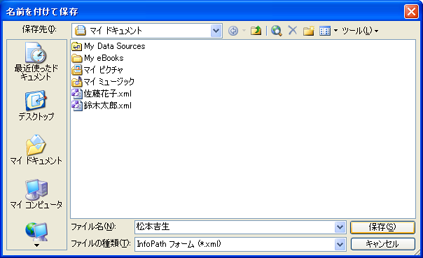 |
||||
| フォームを結合する | ||||
|
3件のデータが別々のフォームとしてファイルに保存された。InfoPathでは、これら別々のフォームとして保存されたファイルを「フォームの結合」という操作でまとめることができる。 いまフォーム上には3件目のデータが入力されている。この状態で「ファイル」メニューの「フォームの結合」を実行する。 |
||||
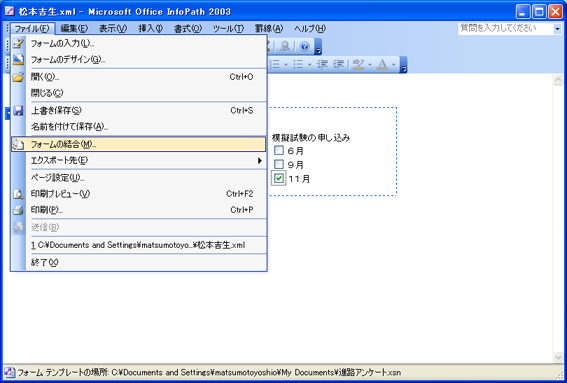 |
||||
|
既に保存されているデータを選択する。複数のファイルを選択するには、ファイルを「ctrl」キーを押しながらクリックする。結合したいファイルを選択したら「結合」ボタンをクリックする。 |
||||
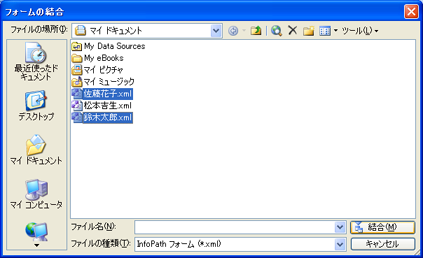 |
||||
|
別々のフォームとして保存されていたデータが一つのフォームに結合された。 |
||||
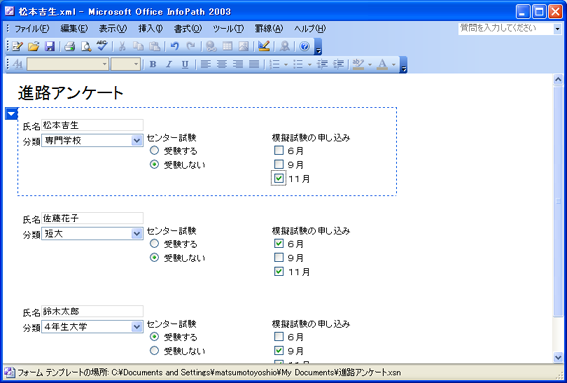 |
||||
| まとめたフォームを保存する | ||||
|
データをまとめたフォームを「ファイル」メニューの「名前を付けて保存」で保存する。ファイル名は「アンケートまとめ」としておこう。 |
||||
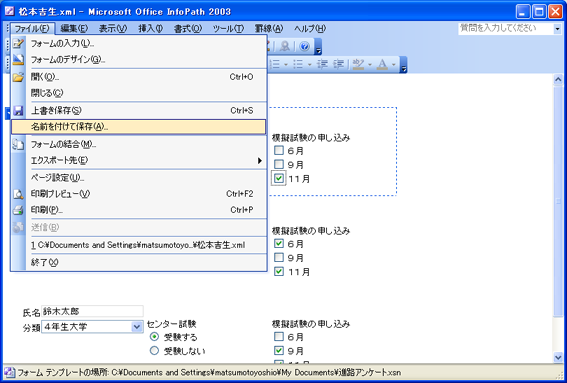 |
||||
 |
||||
|
このページでは、あらかじめ決められたアンケートのフォームテンプレートに各生徒がデータを入力し、それらを別々のファイルとして保存させ、最後に「フォームの結合」という操作でひとつのフォームにまとめることができることを示した。次回はInfoPathのXMLデータを、Excel2003で読み込むことをやってみる。 なお、このページでは、特に断りのない限り、Excel2003 と Info Path 2003、を使って説明している。Excelの旧バージョンはXMLの対応が完全ではないので、同様の結果が得られないことをあらかじめ断っておく。筆者のメールアドレスはymatsumoto@hyogo-c.ed.jpだ。 |
||||
| mailto:ymatsumoto@hyogo-c.ed.jp :←ここをクリックして筆者にメールを送る | ||||
|
matsumotoyshio.com 2004/07/13
|
||||