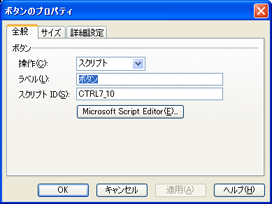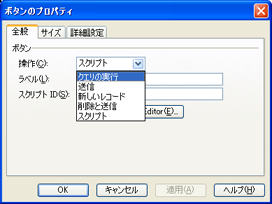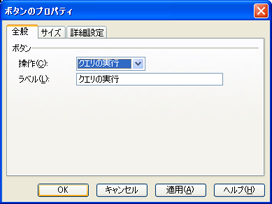|
<第10回> |
繰り返しテーブルを使ったビューの新規作成 兵庫県立西宮香風高等学校 松本吉生 ymatsumoto@hyogo-c.ed.jp |
 |
| <<前のページへ | ||||
| 新しいビューの追加 | ||||
|
InfoPathでは、ひとつの「フォームテンプレート」に複数の「ビュー」を作ることができる。InfoPathで「フォームテンプレート」を作ると、自動的に「データ入力」ビューと「クエリ」ビューが用意され、これまでの作業で「データ入力」ビューのデザインを行ってきた。次に新しいビューを作ってフォームテンプレートに加えてみよう。 新しいビューを作るには、作業ウィンドウを「デザインタスク」にし、「ビュー」の項目をクリックする。 |
||||
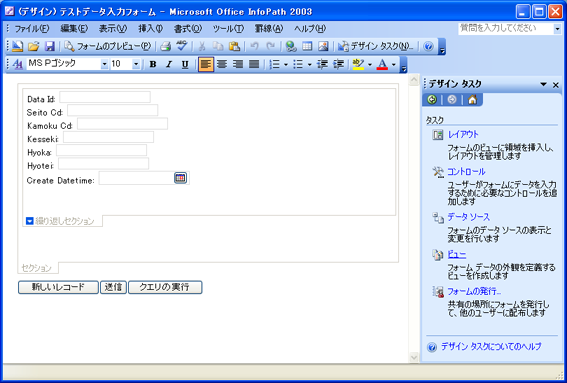 |
||||
|
作業ウィンドウが「ビュー」に切り替わると「ビューの選択」の項目があり、現在このフォームテンプレートには「データ入力」と「クエリ」のふたつのビューが存在することがわかる。 ここで「データ入力」のビューが「既定」になっていることに気をつけてほしい。 新しいビューを追加するには、作業ウィンドウの下部にある「操作」の「新しいビューの追加」をクリックする。 |
||||
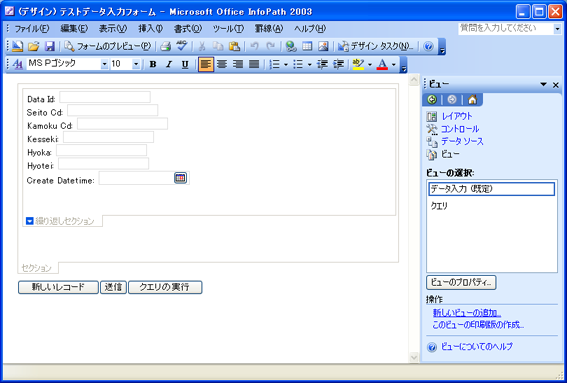 |
||||
|
「ビューの追加」のウィンドウが表示されたら、新しいビュー名を入力する。ここでは「成績一覧表」とした。 |
||||
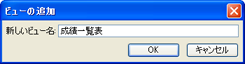 |
||||
|
「OK」をクリックするとフォームのデザインに戻る。「ビューの選択」には「成績一覧表」という名前のビューが新たに付け加えられている。 |
||||
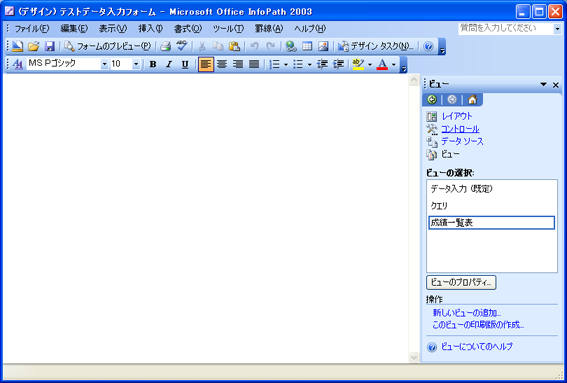 |
||||
| 繰り返しテーブルの配置とデータのバインド | ||||
| 入力された成績を一覧表で見るビューを作るには、「繰り返しテーブル」を使うとよい。作業ウィンドウを「コントロール」に切り替え、「コントロールの挿入」をスクロールして「繰り返しテーブル」をクリックする。 | ||||
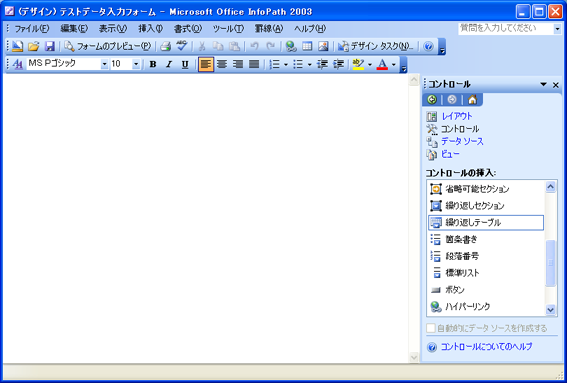 |
||||
|
「繰り返しテーブルのバインド」ウィンドウが表示される。「バインド」とは、データとの接続を意味している。ここで表示されているのは、既にこのフォームテンプレートで接続を構成しているSQL Serverのテーブルだ。 |
||||
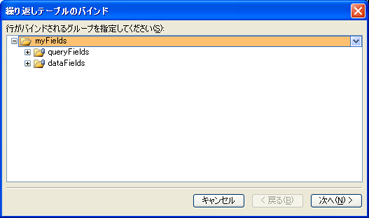 |
||||
| 「dataFields」をクリックするとSQL Serverのテーブル名「tbl_seiseki」が表示されるので「次へ」をクリックする。 | ||||
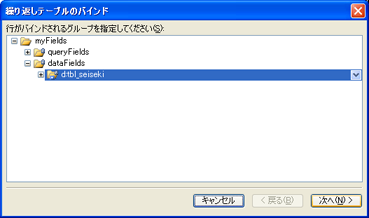 |
||||
| 「繰り返しテーブルのバインド」では、データベースのどのフィールドをテーブルに表示するかを選択できる。ここで「data_id」はデータを管理する上で自動的に連続で付けられる通し番号であり、「create_datetime」はデータが登録された日時だった。この両方は成績データを表示するには必要ないので、「seito_cd」、「kamoku_cd」、「kesseki」、「hyoka」、「hyotei」の5項目を選択して「追加」する。 | ||||
 |
||||
| 「表示する列」に必要なフィールドを登録できたら「完了」ボタンをクリックする。 | ||||
 |
||||
| 「繰り返しテーブル」に必要な項目がテキストボックスとして並んだ。 | ||||
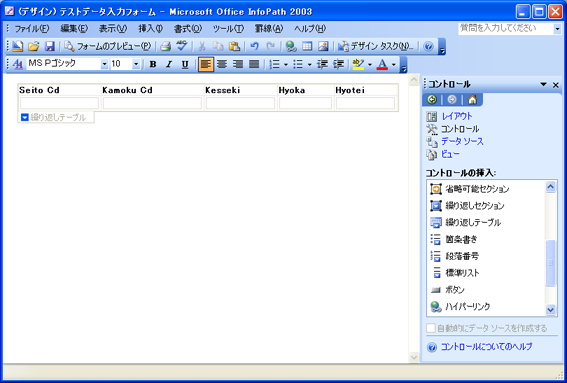 |
||||
| ボタンの配置とプロパティの設定 | ||||
| データベースから値を取得するには「クエリの実行」を行わなければならない。作業ウィンドウの「コントロールの挿入」から「ボタン」をクリックして繰り返しテーブルの下に配置する。 | ||||
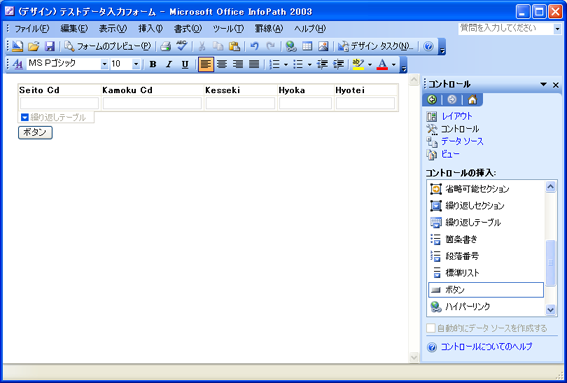 |
||||
| ボタンを右クリックし「ボタンのプロパティ」を表示する。 | ||||
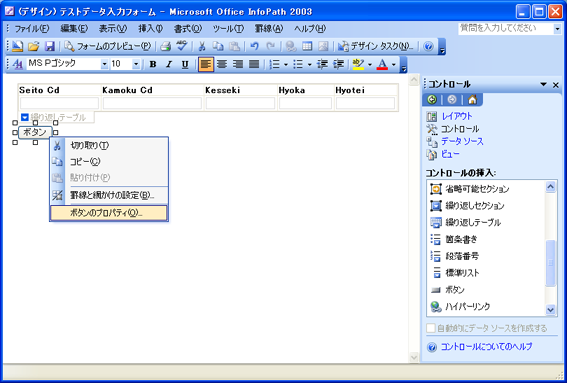 |
||||
|
「ボタンのプロパティ」ウィンドウで「操作」を「クエリの実行」にする。 |
||||
|
|
||||
|
|
||||
|
|
||||
| フォームのプレビューと「既定のビュー」の設定 | ||||
|
これでビューのデザインは完了したが、このままの状態で「フォームのプレビュー」を行って「クエリの実行」ボタンをクリックすると、既定のビューである「データ入力」ビューにかわってしまう。「クエリの実行」で「成績一覧表」のレイアウトを表示するには、「成績一覧表」のビューを「既定のビュー」にしなければならない。 作業ウィンドウ「ビュー」の「ビューの選択」で「成績一覧表」を右クリックし「既定に設定」をクリックする。 |
||||
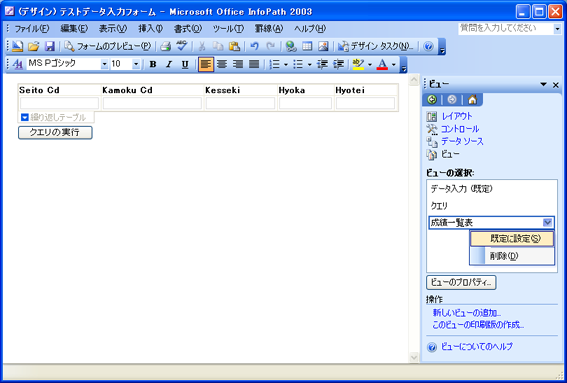 |
||||
| 「成績一覧表」のビューが規定になった。「フォームのプレビュー」ボタンをクリックし、ビューを表示する。 | ||||
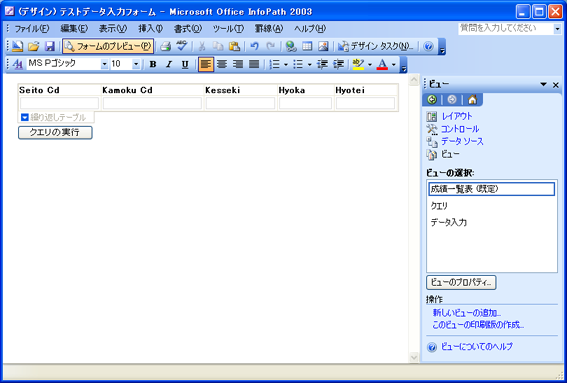 |
||||
| 「成績一覧表」のビューがプレビュー表示されたら、「クエリの実行」ボタンをクリックする。 | ||||
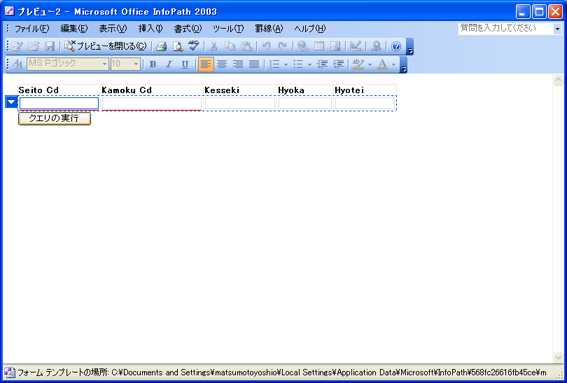 |
||||
| 既に登録されたデータが表形式で表示される。ビューのデザインに戻るには「プレビューを閉じる」ボタンをクリックする。 | ||||
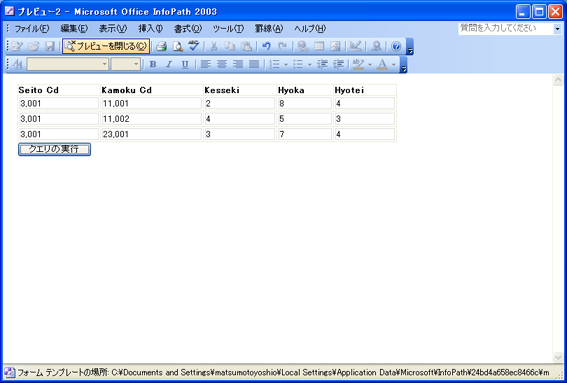 |
||||
| レイアウトの変更 | ||||
| 繰り返しテーブルの項目名を編集してみよう。項目名をクリックすると編集できるようになるので、わかりやすい言葉に変更する。 | ||||
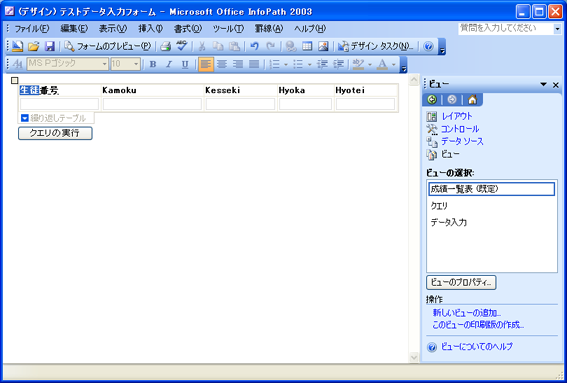 |
||||
| 項目名を日本語に変えてわかりやすくなった。各項目のテキストボックスの大きさが横に広すぎるので、幅を狭くしてみる。テキストボックスの境界線へマウスを重ねると、マウスカーソルが左右の矢印アイコンに変化するので、ドラッグすると幅を変えることができる。 | ||||
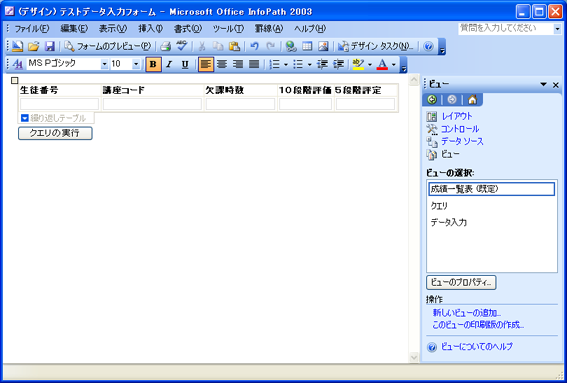 |
||||
| 繰り返しテーブルの幅を狭くし、表が見やすくなった。フォームをプレビューしてみよう。 | ||||
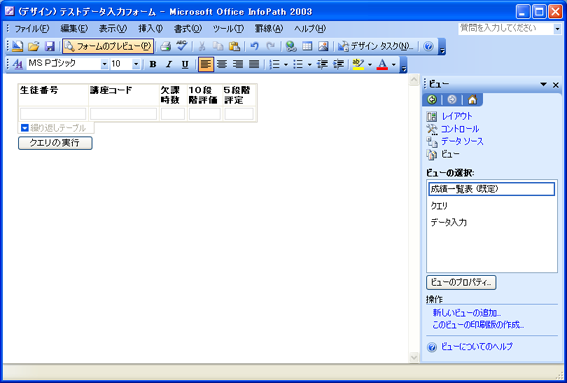 |
||||
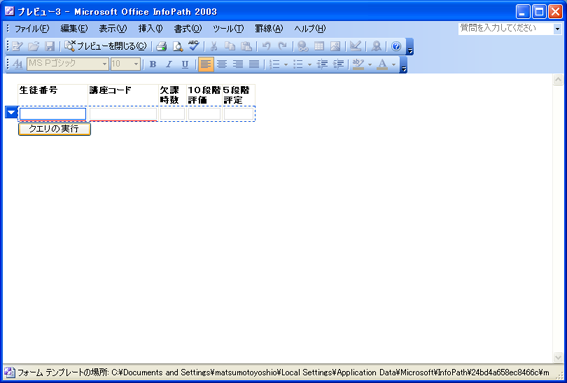 |
||||
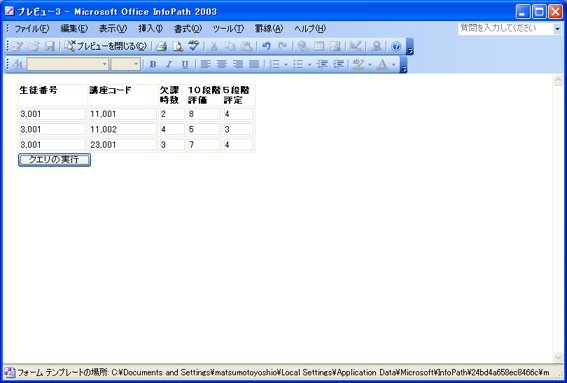 |
||||
| テキストボックスの余白を調節する | ||||
|
繰り返しテーブルの各項目はテキストボックスで構成されているが、デフォルトでテキストボックスに上下の余白が設定されている。ある程度は余白があったほうがデータが見やすいのだが、成績一覧表は通常ひとつのクラス、40名のデータが縦に並ぶので、あまり余白を取らないほうがいいだろう。余白を設定するには、テキストボックスを右クリックして「テキストボックスのプロパティ」を表示する。 |
||||
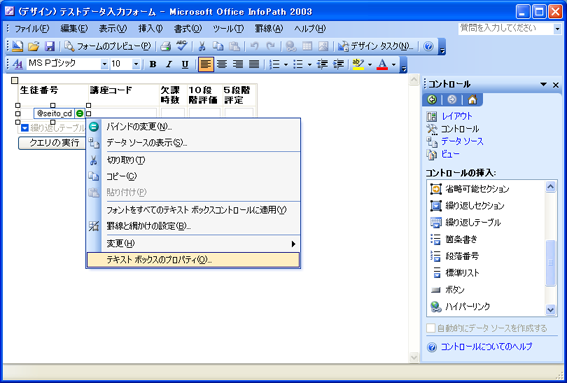 |
||||
|
「テキストボックスのプロパティ」ウィンドウで「サイズ」タブをクリックし、「スペース」と「余白」の上下を0に設定する。 「スペース」はテキストボックス内側の余白設定であり、「余白」はテキストボックスの外側の余白設定である。 |
||||
|
|
||||
 |
||||
|
上下の余白を0にすることで、行の間隔が狭くなった。 |
||||
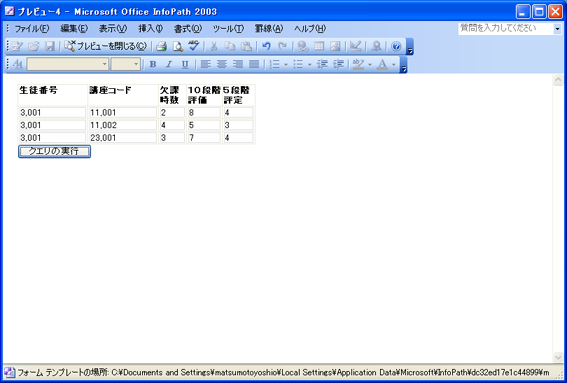 |
||||
| 「プレビューを閉じる」ボタンをクリックしてビューのデザインに戻り、このフォームを使ってデータを入力できるように、「送信」ボタンと「新しいレコード」ボタンを作っておく。 | ||||
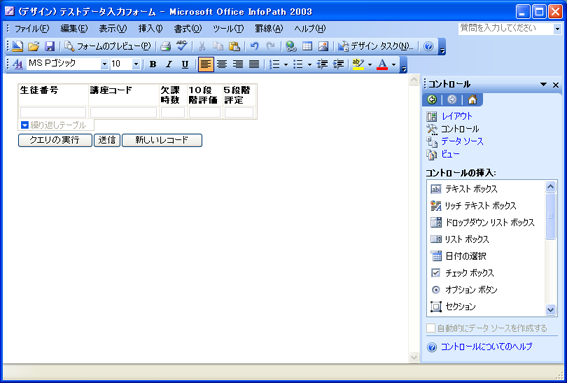 |
||||
| このページのまとめ | ||||
|
このページでは「新しいビュー」をフォームテンプレートに加えること、そのビューを「既定」に変更すること、繰り返しテーブルを使い、表形式でデータを表示すること、をした。次はより実際的なクエリの使い方を紹介する。 なお、このページでは、特に断りのない限り、サーバはWindows 2000 Server と SQL Server 2000、クライアントはWindows XP Professional と Info Path 2003、を使って説明していく。筆者のメールアドレスはymatsumoto@hyogo-c.ed.jpだ。 |
||||
| mailto:ymatsumoto@hyogo-c.ed.jp :←ここをクリックして筆者にメールを送る | ||||
|
matsumotoyoshio.com 2004/03/07
|
||||