
|
<第4回> |
データベースとテーブルの作成 兵庫県立西宮香風高等学校 松本吉生 ymatsumoto@hyogo-c.ed.jp |
 |
| <<前のページへ | ||||||||||||||||||||||||||||
|
データベースの作成 |
||||||||||||||||||||||||||||
|
エンタープライズマネージャーでSQL Serverをクリックすると、デフォルトで存在するフォルダが表示される。これらはSQL Serverが機能するための設定ファイルである。 「データベース」をクリックすると、SQL Serverが持っている「master」「model」「msdb」「Northwind」「pubs」「tempdb」の各データベースが表示される。「Northwind」と「pubs」はサンプルのデータベースで、他はSQL Serverが使うデータベースである。 |
||||||||||||||||||||||||||||
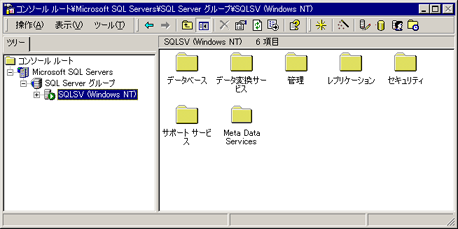 |
||||||||||||||||||||||||||||
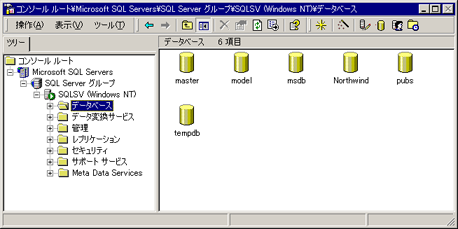 |
||||||||||||||||||||||||||||
| 新しいデータベースを作るには、「操作」メニューの「新規データベース」をクリックする。 | ||||||||||||||||||||||||||||
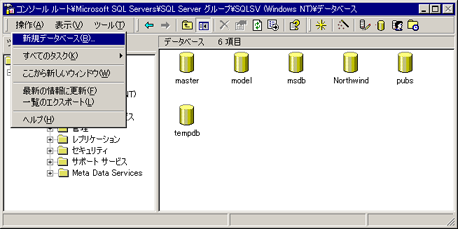 |
||||||||||||||||||||||||||||
| 「データベースのプロパティ」ウィンドウが表示されるので、データベースの名前を入力する。ここでは「kofu_db」という名前を付けた。「OK」ボタンを押してウィンドウを閉じると、データベースができたことがわかる。 | ||||||||||||||||||||||||||||
 |
||||||||||||||||||||||||||||
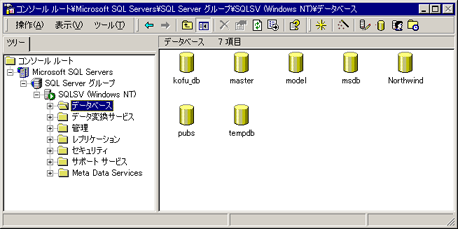 |
||||||||||||||||||||||||||||
| テーブルの作成 | ||||||||||||||||||||||||||||
| 新しく作ったデータベースのアイコンをクリックする。データベースは下のように11の項目で構成されている。「テーブル」をクリックしてみよう。 | ||||||||||||||||||||||||||||
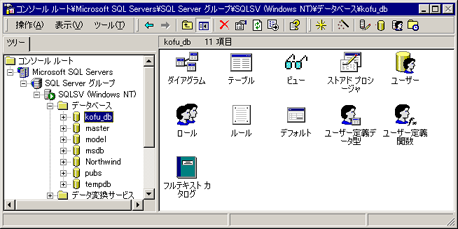 |
||||||||||||||||||||||||||||
| まだ何もテーブルを作っていないが、デフォルトで数多くのテーブルが存在する。これらはデータベースを管理するテーブルであり、「種類」の項目がすべて「システム」となっていることがわかる。新しくテーブルを作るには、「操作」メニューの「新規テーブル」をクリックする。 | ||||||||||||||||||||||||||||
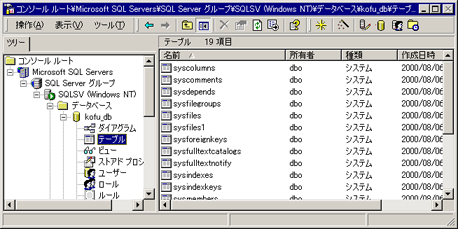 |
||||||||||||||||||||||||||||
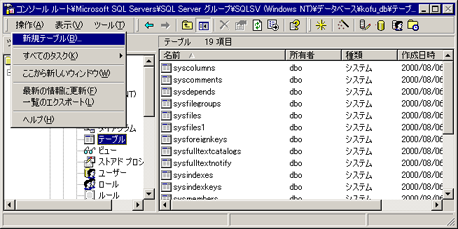 |
||||||||||||||||||||||||||||
|
テーブルを構成する各フィールドを設定する。これはアクセスのテーブルを「デザインビュー」で表示させたときのものと似ている。 「データ型」と「長さ」は連動しており、「長さ」の値は基本的に1レコードの占めるバイト数を示している。例えば「tinyint型」の長さは「1」であるが、これは1バイトすなわち0〜255の値が表現できるということである。 |
||||||||||||||||||||||||||||
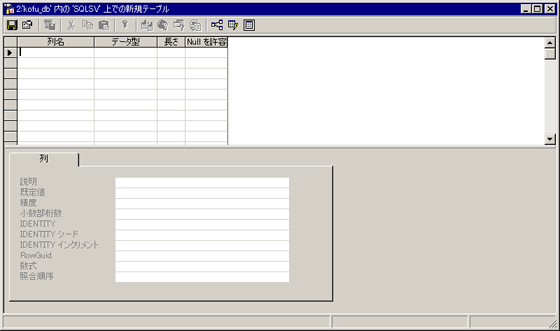 |
||||||||||||||||||||||||||||
| ここでサンプルとなるテーブルの「列名」と「データ型」を次のように設定し、登録する。 | ||||||||||||||||||||||||||||
|
||||||||||||||||||||||||||||
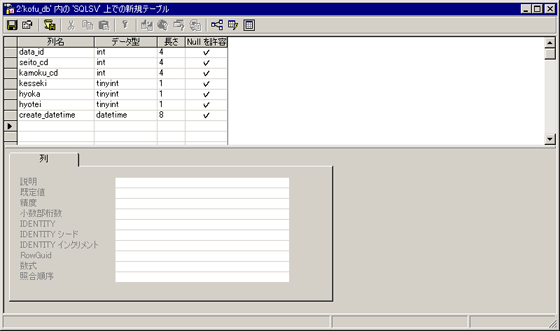 |
||||||||||||||||||||||||||||
| 「保存」アイコンをクリックするかウィンドウを終了すると「名前の選択」ウィンドウになるので、テーブルの名前を入力する。ここでは「tbl_seiseki」という名前にした。 | ||||||||||||||||||||||||||||
 |
||||||||||||||||||||||||||||
 |
||||||||||||||||||||||||||||
| 「テーブル」ビューに「tbl_seiseki」というテーブルが作られ、「種類」が「ユーザー」になっていることがわかる。このテーブルの設定をやりなおすときには、「操作」メニューの「テーブルのデザイン」をクリックすることも覚えておこう。 | ||||||||||||||||||||||||||||
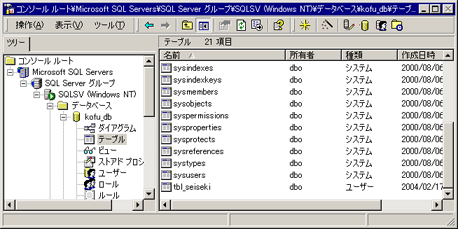 |
||||||||||||||||||||||||||||
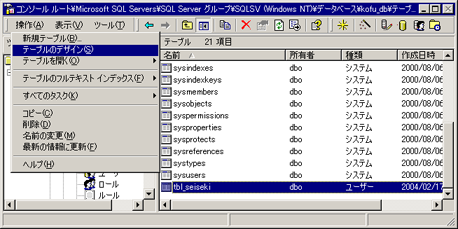 |
||||||||||||||||||||||||||||
| このページのまとめ | ||||||||||||||||||||||||||||
|
このページではSQL Serverにデータベースとテーブルを作る方法を説明した。次はこのテーブルに対して、いくつかの設定をしてみる。InfoPathでうまく利用するための工夫をするのだ。もう少しだけSQL Serverについての説明をさせていただく。 なお、このページでは、特に断りのない限り、サーバはWindows 2000 Server と SQL Server 2000、クライアントはWindows XP Professional と Info Path 2003、を使って説明していく。筆者のメールアドレスはymatsumoto@hyogo-c.ed.jpだ。 |
||||||||||||||||||||||||||||
| mailto:ymatsumoto@hyogo-c.ed.jp :←ここをクリックして筆者にメールを送る | ||||||||||||||||||||||||||||
|
matsumotoyoshio.com 2004/02/17
|
||||||||||||||||||||||||||||