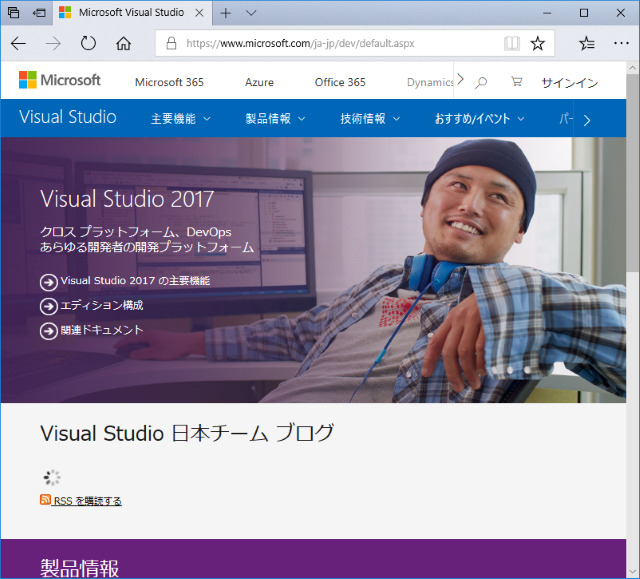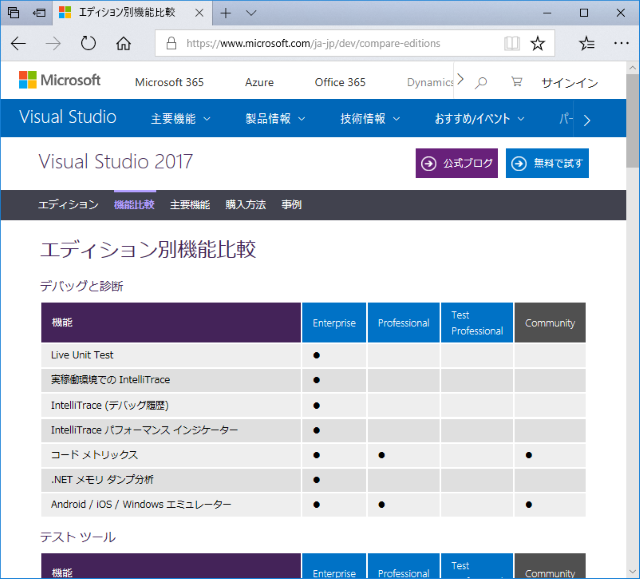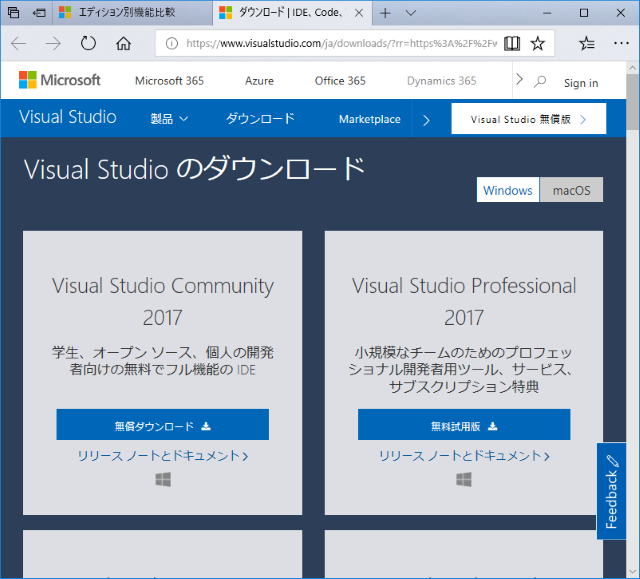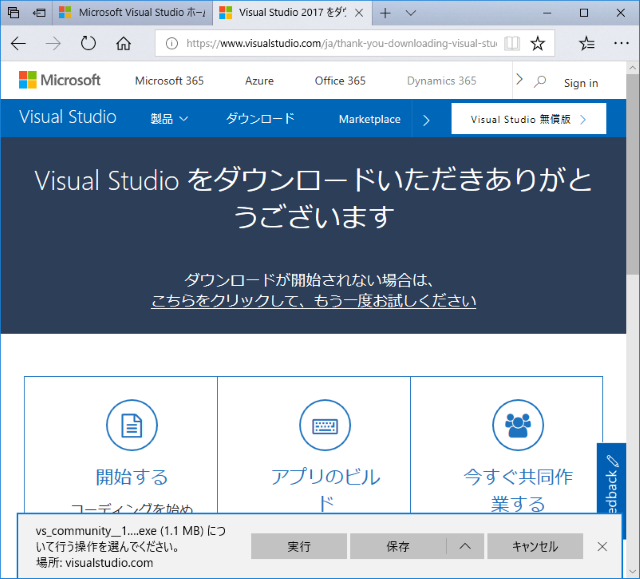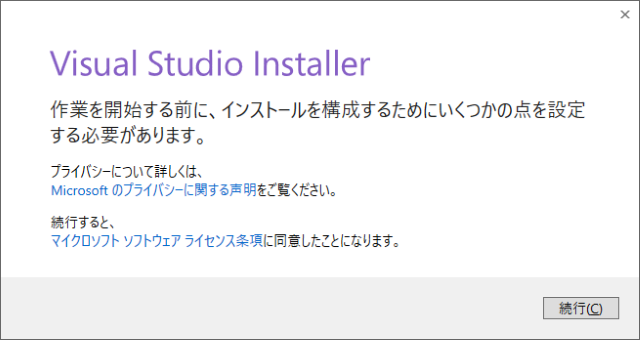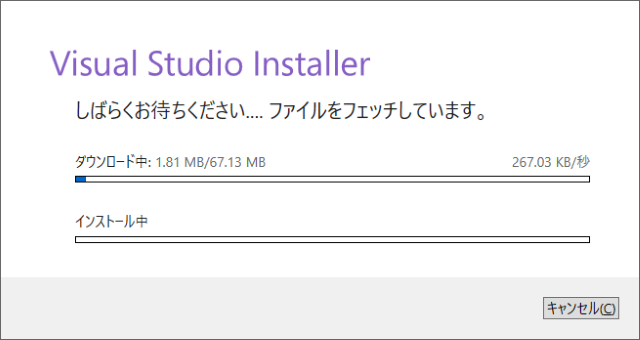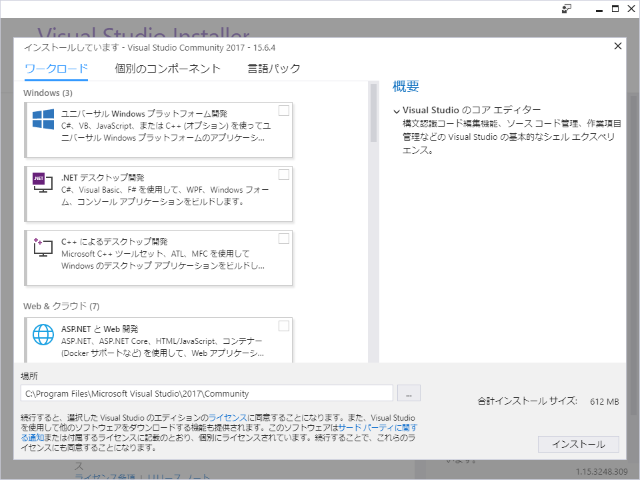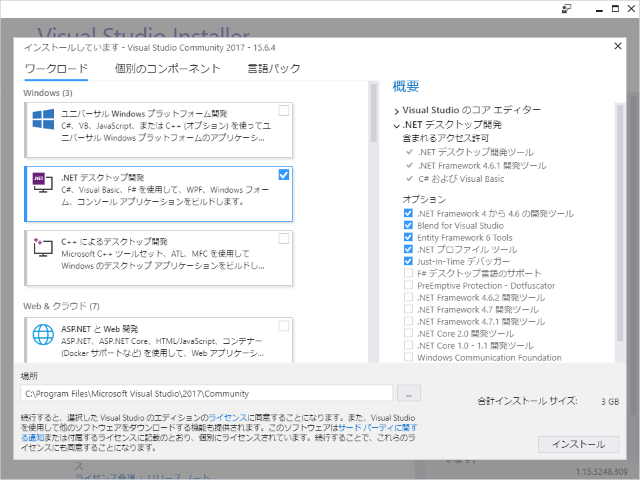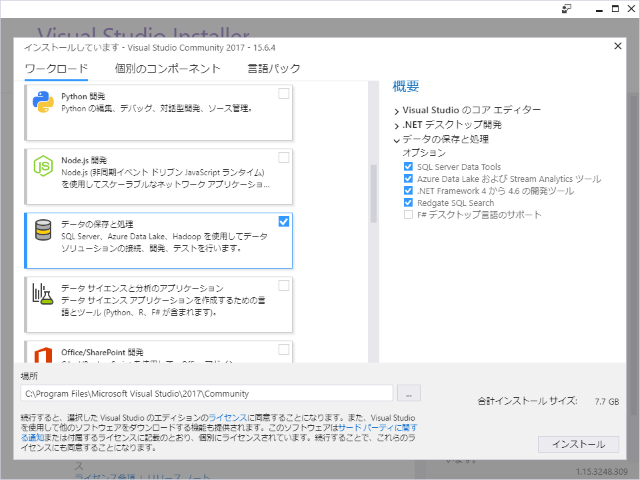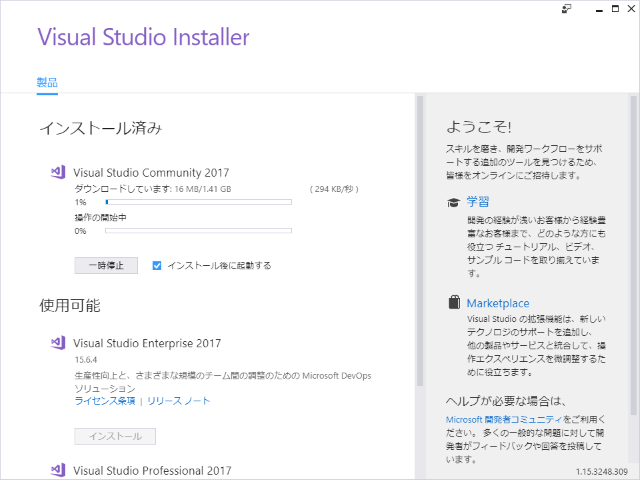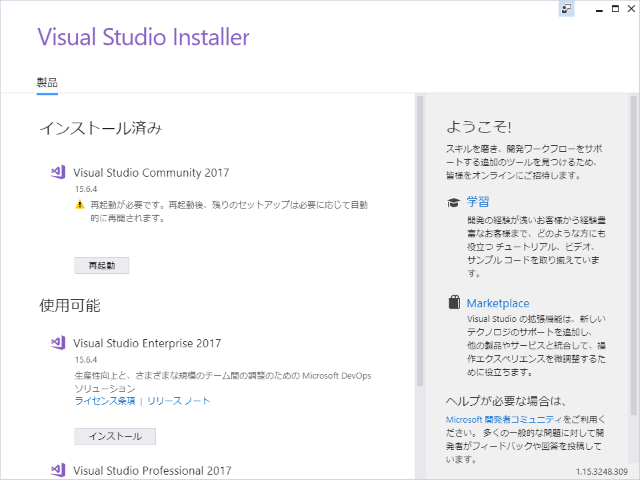| |
|
|
| |
先生のための SQL Server 2017 と Visual Studio 2017 による C# データベースアプリケーション開発 |
|
| |
|
|
|
<<前へ |
第3回 Microsoft Visual Studio 2017 のインストール |
次へ>> |
| |
|
|
| |
Microsoft Visual Studio とは |
|
| |
|
|
| |
Microsoft Visual Studio
はマイクロソフト社が提供するソフトウェア開発のための統合開発環境だ。統合開発環境は英語の Integrated Development
Environment の頭文字をとって IDE
と略記されることもあり、ソフトウエア開発のためのツールをまとめたものだ。ソフトウエア開発には、コードを編集するエディタやプログラムのバグを修正するためのアシスタント機能であるデバッガ、作ったコードをコンピュータで実行できる形に変換するコンパイラなどが必要であり、以前はこれらのツールが個別に提供されていた時代があった。統合開発環境はこれらの機能がまとめられているので、ソフトウエア開発を一元的に効率よく行えるようになっている。とはいえ近年のソフトウエア開発環境の主流は統合開発環境であるため、統合されていることが特に意識されず普通に使われることが実情でもある。
Microsoft Visual Studio は Windows と Windows Server だけでなく iOS や
Android、Linux のソフトウエアを開発することもできる。しかし他のソフトウエア開発環境に比べた Microsoft Visual
Studio の特徴は、言うまでもなくマイクロソフト製品に対応する開発効率の良さである。Windows や Windows Server
で動くソフトウエアを作るには Microsoft Visual Studio 以外を選択する理由はないと言っていいだろう。
Microsoft Visual Studio で使うことができる言語は C# をはじめ Visual Basic、F#、C++、Python
など様々にあるが、Windows や Windows Server における開発では .NET Framework
との親和性が高く、.NET構想における中心的な開発言語である C# を使うことがいいだろう。 |
|
| |
|
|
| |
Microsoft Visual Studio
のインストール |
|
| |
|
|
| |
Microsoft Vusual Studio
はマイクロソフト社のサイトからインストールする。Microsoft Visual Studio の最新版は現時点で Visual Studio
2017 だ。またインストールサイトのデザインは変わることがあるが、現時点では次のようになっている。
このページから「エディション構成」をクリックすると Visual Studio 2017 の各エディションの機能を比較するページに移動する。 |
|
| |
|
|
| |
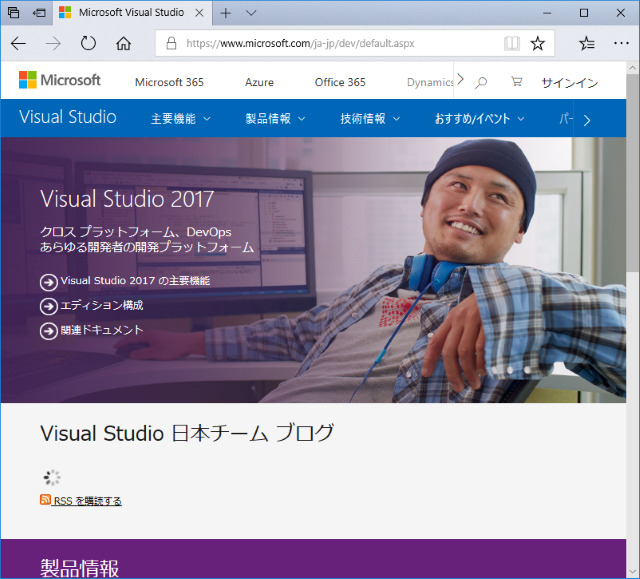 |
|
| |
|
|
| |
エディション別機能比較のページでは、Visual Studio 2017
の各エディションの機能を比べることができる。ここでは無料で使えるエディションを選びたいので、画面の右上にある「無料で試す」のボタンをクリックしよう。 |
|
| |
|
|
| |
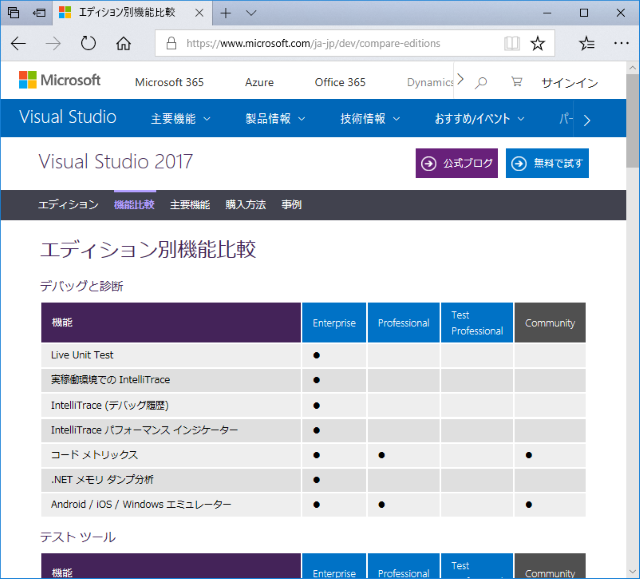 |
|
| |
|
|
| |
Visual Studio
のダウンロードのページが表示された。無料で使えるエディションはいくつかあるが、学生やオープンソース、個人の開発者向けの無料で使える Visual
Studio Community 2017 を選ぶこととし「無料でダウンロード」のボタンをクリックしよう。 |
|
| |
|
|
| |
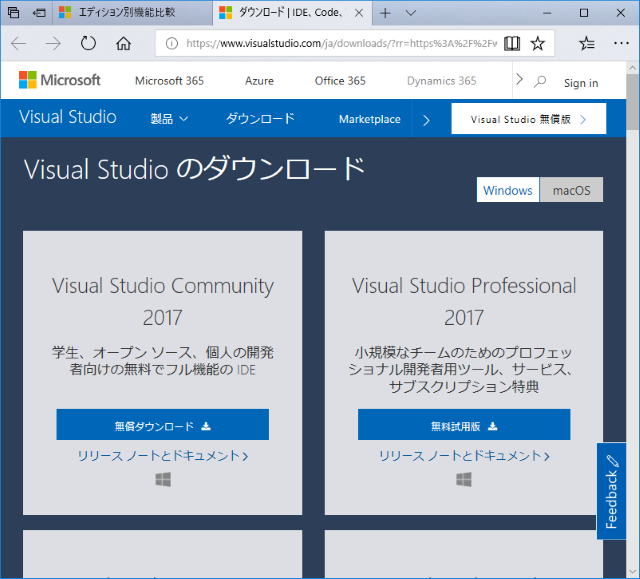 |
|
| |
|
|
| |
ダウンロードが開始され、画面の下にメッセージが表示されるので「実行」をクリックする。 |
|
| |
|
|
| |
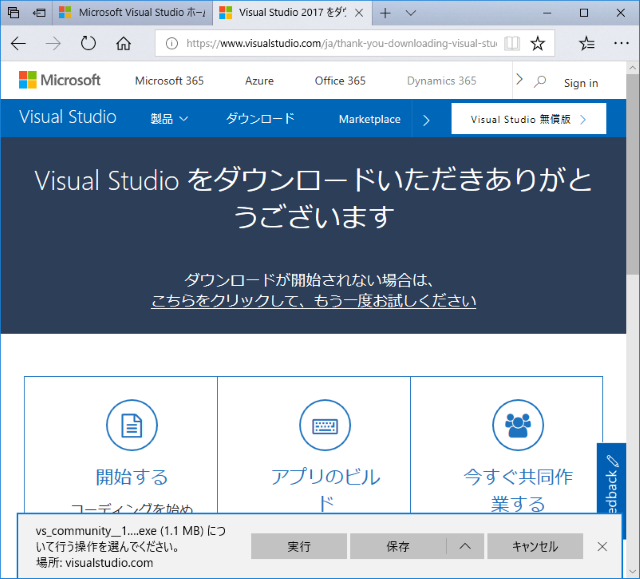 |
|
| |
|
|
| |
Visual Studio Installerが起動した。 |
|
| |
|
|
| |
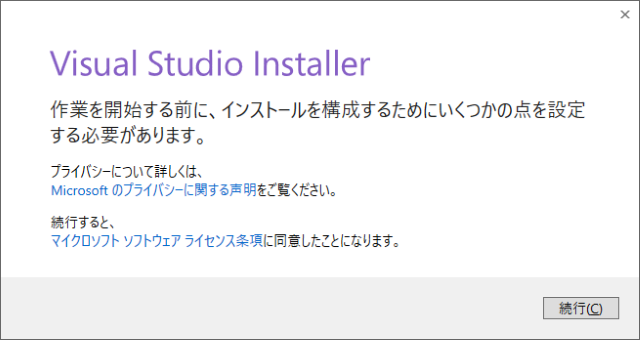 |
|
| |
|
|
| |
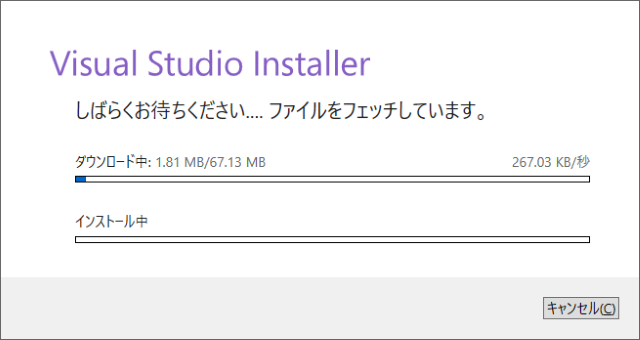 |
|
| |
|
|
| |
インストーラーが「ワークロード」の画面を表示する。ここでは Visual Studio
2017 で開発したいソフトウエアの対象によって、追加の機能を選択する。これにより開発者に最も適切な環境を構築することができる。 |
|
| |
|
|
| |
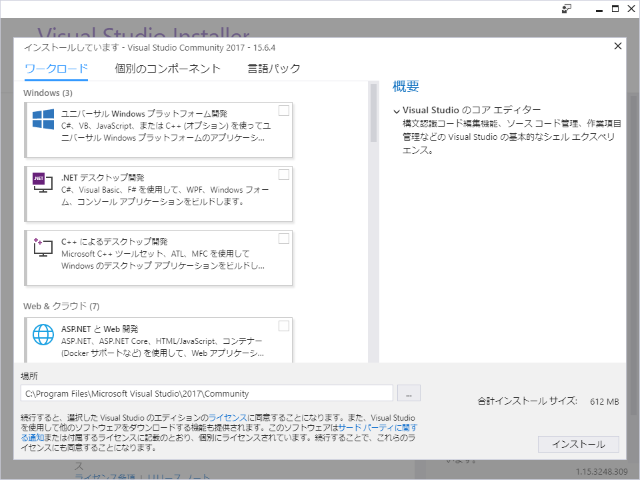 |
|
| |
この画面では、今ではデスクトップアプリとも言われる、従来からある Windows
フォームアプリケーションを開発したいので「.NET
デスクトップ開発」にチェックを入れる。またデータベースに接続するアプリケーションを作るため「データの保存と処理」にもチェックを入れる。そして「インストール」のボタンをクリックする。 |
|
| |
|
|
| |
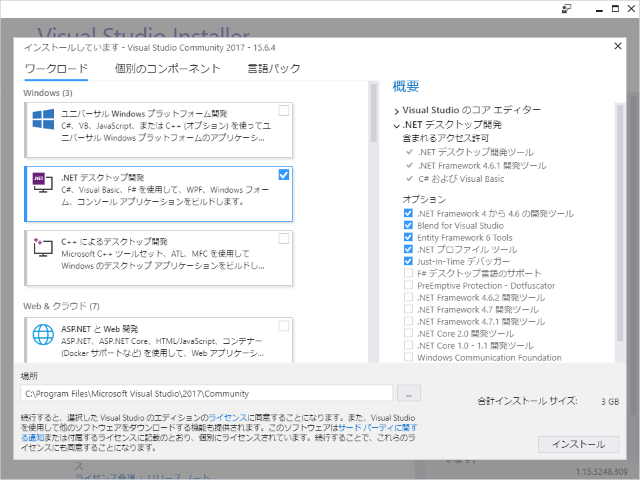 |
|
| |
|
|
| |
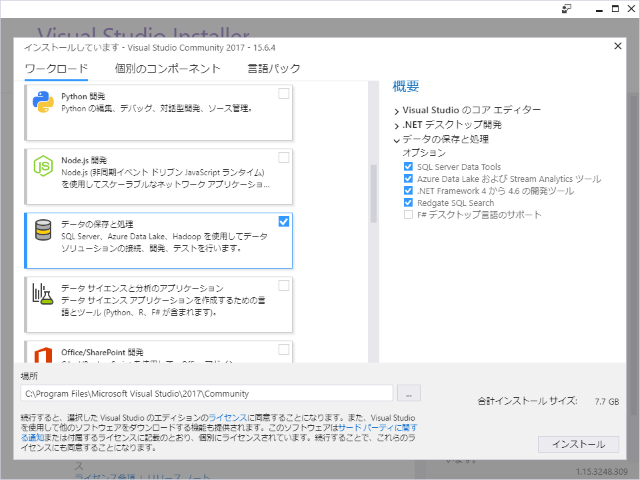 |
|
| |
|
|
| |
Visual Studio Installer のインストールが始まる。 |
|
| |
|
|
| |
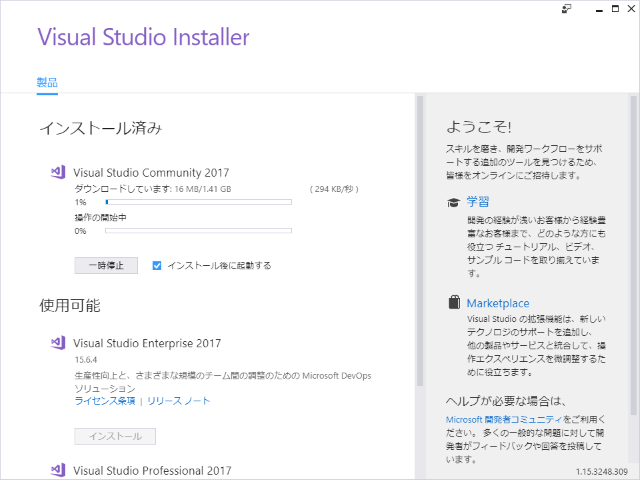 |
|
| |
インストールが完了すると再起動が必要となる。これで Visual Studio 2017
のインストールは完了する。 |
|
| |
|
|
| |
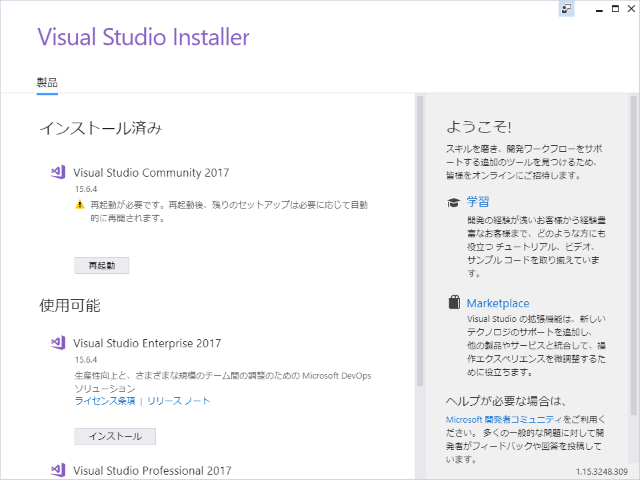 |
|
| |
|
|
| |
2017年10月28日
松本 吉生(まつもとよしお) Microsoft MVP Data Platform
1961年京都に生まれ、神戸で幼少期を過ごす。大学で応用化学を学んだのち、理科教諭として高等学校に勤務する。教育の情報化が進む中で校内ネットワークの構築運用に従事し、兵庫県立明石高等学校で文部科学省の「光ファイバー網による学校ネットワーク活用方法研究開発事業」に携わる。兵庫県立西宮香風高等学校では多部制単位制の複雑な教育システムを管理する学籍管理データベースシステムを
SQL Server と InfoPath、Access などの Office ソフトウエアによる OBA
開発で構築、運用する。現在は兵庫県立神戸工業高等学校で C# プログラミング、 IoT
などのコンピュータ教育を行う。2004年からマイクロソフト MVP (Microsoft Most Valuable
Professional)を受賞し、現在14回目の連続受賞。2016年にマイクロソフト認定教育者(Microsoft Innovative
Educator Experts : MIEE)を受賞し、現在3回目の連続受賞。 |
|
| |
|
|