・ SQL Server 2016 エラーと使用状況レポート
・ SQL Server 2016 データのインポートおよびエクスポート
・ SQL Server 2016 構成マネージャー
・ SQL Server 2016 インストールセンター
インストールされた SQL Server の構成状態を確かめるため、構成マネージャーを起動してみよう。
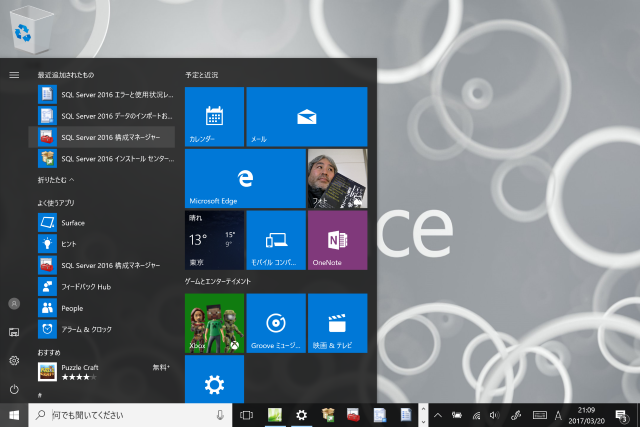
・ SQL Server のサービス
・ SQL Server ネットワーク構成
・ SQL Native Client 11.0 の構成
なお、このコンピュータには 32 ビット版の SQL Server 2014 Express もインストールしてあるので、32 ビット版のネットワーク構成と Native Client も表示されている。
この画面で、SQL Server のサービスをポイントしてみよう。
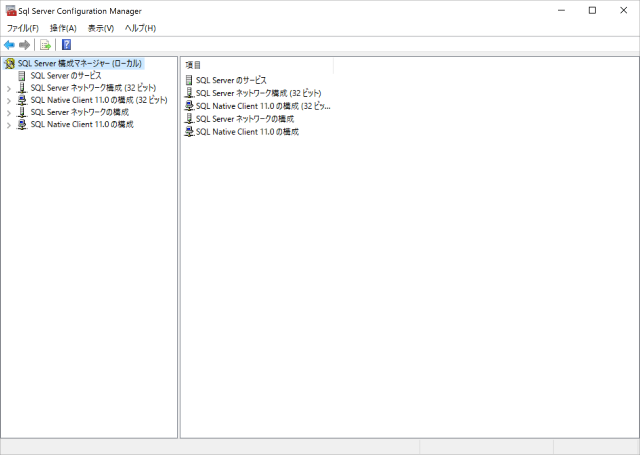
・ SQL Server (SQLEXPRESS)
・ SQL Server エージェント (SQLEXPRESS)
先に述べたように、このコンピュータにはすでに SQL Server 2014 Express もインストールし稼働している。そのため、次の項目も表示されている。
・ SQL Server Browser
・ SQL Server (SQLEXPRESS01)
・ SQL Server エージェント (SQLEXPRESS01)
このように SQL Server はバージョンが異なる複数のものをインストールしてもちゃんと稼働するようになっている。このとき、SQL Server のインスタンス名、つまりシステム上の名前は、通常は SQLEXPRESS という名前がデフォルトでつけられるのだが、複数のインストールをしたときには SQLEXPRESS01 というように末尾に番号が割り振られるものとなる。
通常は SQLEXPRESS という名前になるはずだが、ここでは最初にインストールした SQL Server 2014 Express に SQLEXPRESS の名前が付けられていたので、新しくインストールした SQL Server 2016 Express は SQLEXPRESS01 という名前になっている方になる。
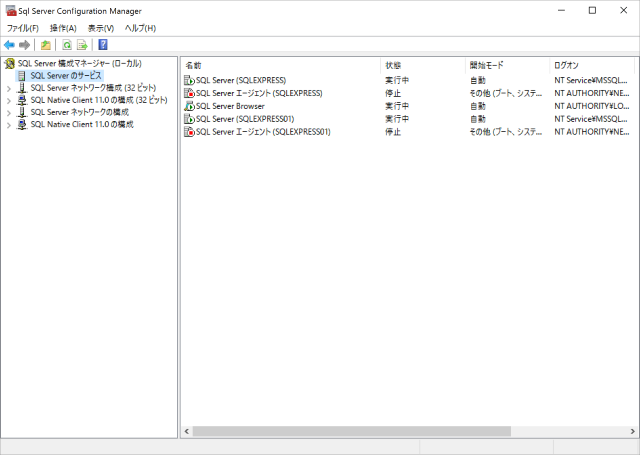
ここで停止している SQL Server エージェントだが、これは何をするものかといえば、SQL Server 本体の稼働には直接関係なく、SQL Server の一部の管理タスクを自動化できるようにするもので、ある特定の時間に SQL Server のストアドプロシージャというプログラムを自動実行する、といったようなことをさせるものだ。この機能は、必要になった時点で起動すればいい。
このように、構成マネージャーを見るとそのコンピュータにインストールされている SQL Server の状態を確認することができる。